Assigner des applications à des utilisateurs ou à des groupes
Vue d'ensemble
Une fois que vous avez publié certaines applications,
vous pouvez les assigner à un ou plusieurs utilisateurs et/ou groupes.
Pour ce faire, double-cliquez sur l'application que vous souhaitez assigner ou cliquez sur l'application puis sur l'icône "Assigner une application":
![]()
La fenêtre suivante s'affichera. Cela vous permet d'assigner des applications à un utilisateur ou à un groupe sélectionné:
Comment assigner une application à un utilisateur (ou à un groupe)?
Vous pouvez assigner une application soit à tous les utilisateurs authentifiés,
soit à des utilisateurs ou groupes spécifiques.
Si vous souhaitez assigner une application à un utilisateur ou à un groupe spécifique,
cliquez sur "Ajouter" puis entrez le nom de l'utilisateur ou du groupe auquel vous
souhaitez assigner l'application:
Dans cet exemple, Dropbox sera assigné à l'utilisateur Marie-France. Cliquez sur
"OK":
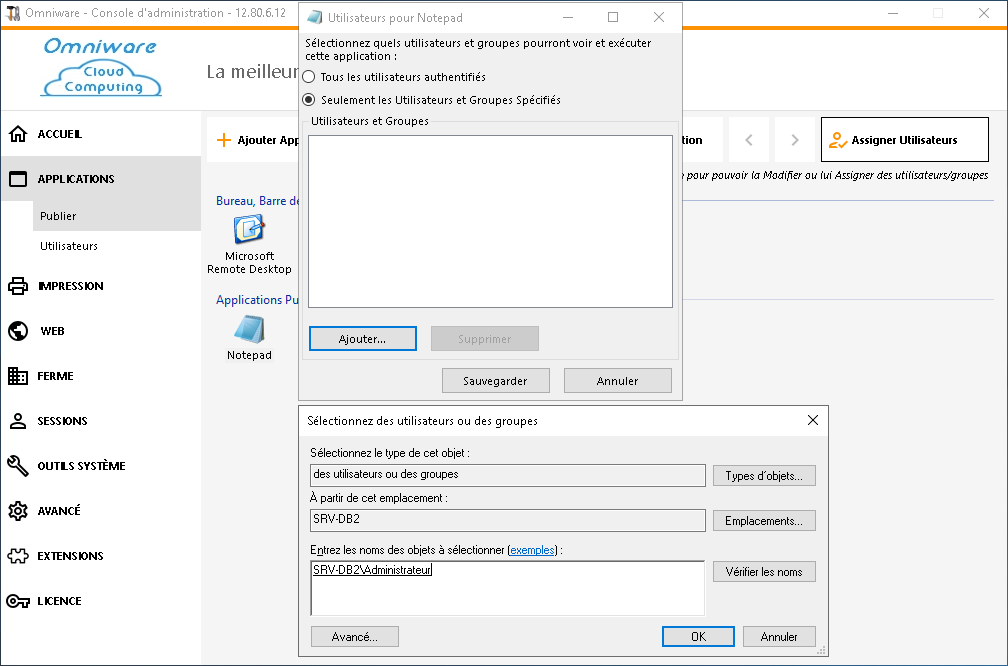
Puis sur "Enregistrer":
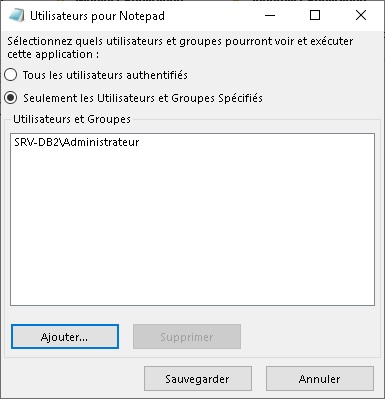
Gestion des applications par utilisateurs/groupes en volume
Le sous-menu "Utilisateurs" de "Applications" vous permet de visualiser quelles applications sont assignées par utilisateur ou par groupe, en cliquant sur l'onglet "Sélectionner un Utilisateur/Groupe" puis en entrant son nom:
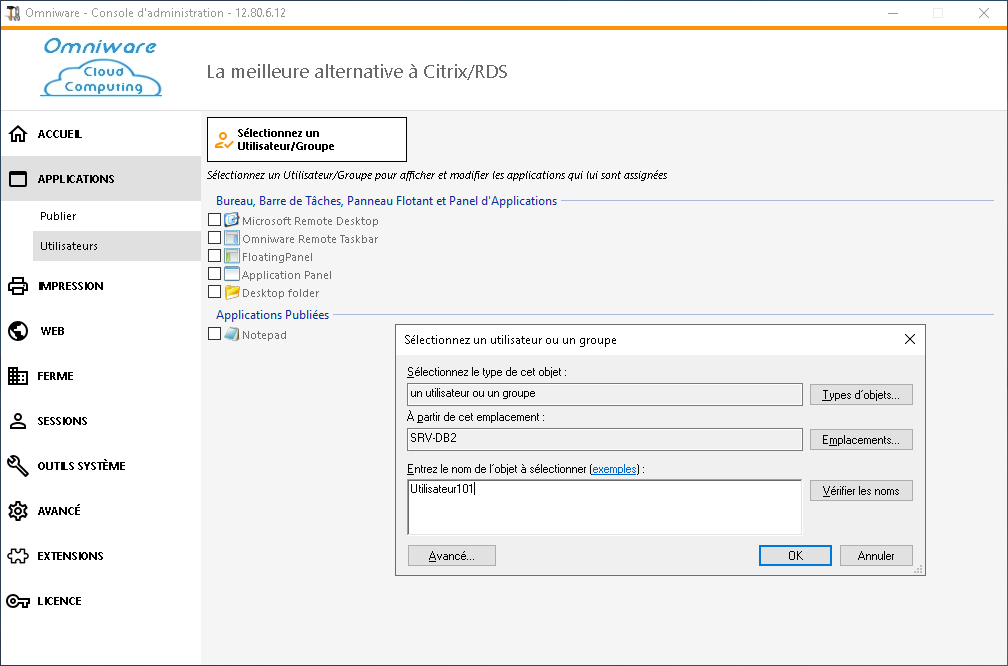
Dans cet exemple, vous pouvez voir que le bureau à distance de Microsoft, Notepad, Emsisoft et Dropbox sont tous assignés au groupe "Service Commercial":
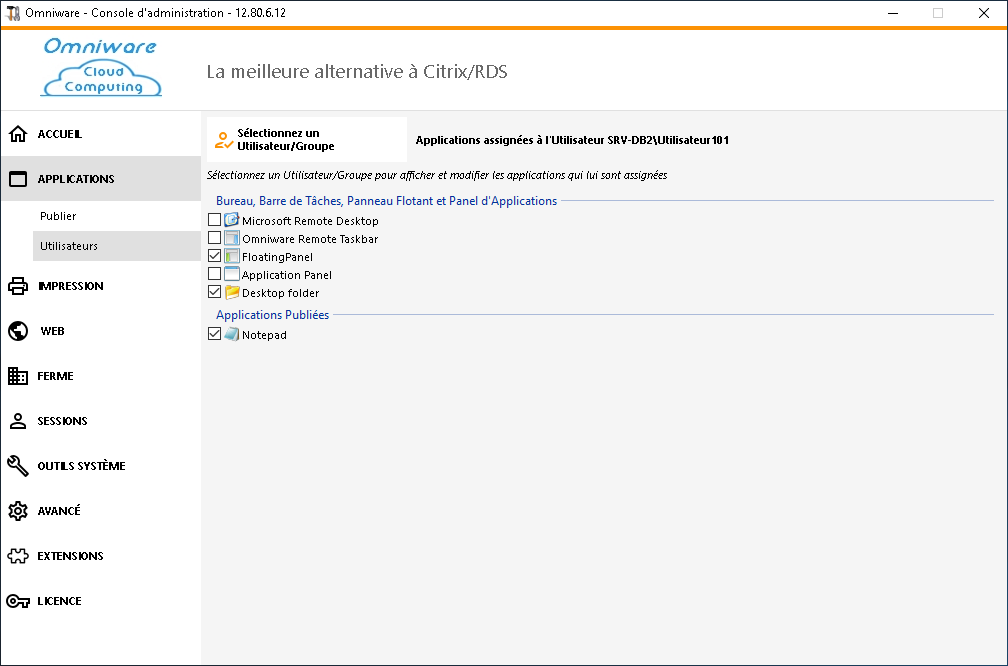
Remarques importantes au sujet de l'utilisation du client transparent Omniware (Seamless Client)
Avec le client transparent Omniware, les utilisateurs ne verront pas les fenêtres du bureau à distance Microsoft. Les applications sont présentes sur le bureau local comme s’il s’agissait d’applications locales natives. Les utilisateurs ne verront que les applications qui leur sont attribuées par l’administrateur.
- Si un utilisateur a le droit d’utiliser le bureau à distance par défaut de Microsoft, le client transparent affichera une couleur de fond pour éviter d’avoir à la fois les icônes du bureau local et celles du bureau à distance empilées sur l’écran.
- La session client transparent est maintenue ouverte uniquement lorsqu’une application
est en cours d’exécution et transférée à travers le client local.
Si aucune application n’a été attribuée à cet utilisateur, Omniware utilisera automatiquement la barre des tâches Omniware. - Si un utilisateur a des applications spécifiques assignées, il verra ces applications
transparentes lorsque la session est ouverte.
Lorsque la dernière application est fermée, la session se termine.
Règles pour le bureau à distance Microsoft, la barre des tâches distante Omniware, le panneau flottant et le panneau d'applications
- Vous pouvez personnaliser l'environnement de travail de votre utilisateur en lui affectant une application parmi les 4 suivantes: le bureau à distance Microsoft, la barre des tâches Omniware, le panneau flottant et le panneau d'applications.
- Si aucune application n'est assignée à un utilisateur, ce dernier verra alors le bureau à distance Microsoft qui affichera les raccourcis du dossier Bureau.
- Si un utilisateur a plusieurs allocations en plus du bureau à distance Microsoft, il verra un bureau à distance.
- Si un utilisateur a plusieurs applications en plus de la barre des tâches Omniware, il verra la barre des tâches affichant les raccourcis de son dossier Bureau.
Pour plus d'information au sujet de la barre des tâches distante, des panneaux flottants et d'applications, consultez ces documentations: Barre des tâches distante, Panneaux flottants et d'applications
Exécution de scripts/programmes sur l'ouverture de la session
- Si vous voulez démarrer un script lorsque vous ouvrez la session, vous devez le
nommer LOGON.BAT ou LOGON.CMD et copier ce script dans l’un des deux dossiers ci-après:
- Dans le répertoire Application Data situé dans "Tous les utilisateurs" si ce script s'applique à tous les utilisateurs.
- Dans le répertoire Application Data situé dans le profil de l’utilisateur concerné si ce script s'applique à cet utilisateur.
- Si vous voulez qu’un script soit lancé côté client à l’ouverture de session, il
faut que le programme se nomme STARTUP.EXE et qu'il soit copié à la racine de C:
(C:\startup.exe).
- Si vous voulez qu’un programme soit lancé en tant que service lorsque le serveur Omniware redémarre, il faut que le programme soit nommé STARTUP.EXE et soit copié dans le répertoire C:\Program Files\Omniware\UserDesktop\Files\.
