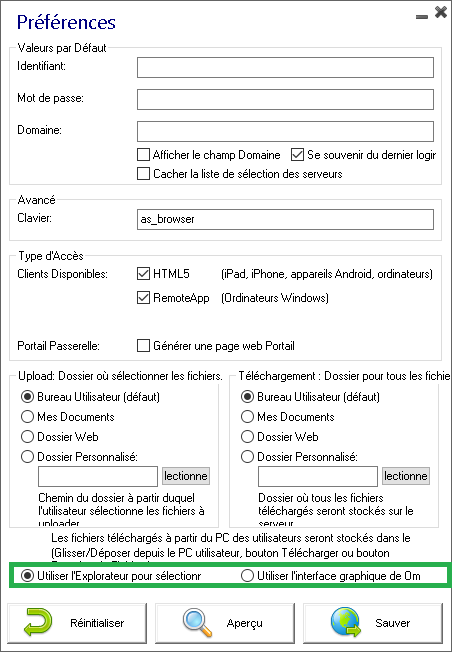Client HTML5 : Utilisation du Transfert de Fichiers
Utiliser le menu principal pour le transfert de fichier:
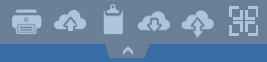
Contrairement aux sessions RDP réelles, les navigateurs ne permettent pas d'accéder directement aux disques durs et le transfert de fichier est émulé.
Le sous-dossier de passerelle doit être monté en tant que dispositif WebFile dans votre session RDP. Vous pouvez y accéder à l’intérieur de la session RDP via l'explorateur en cliquant sur "WebFile" ou appeler directement "\\tsclient\WebFile":
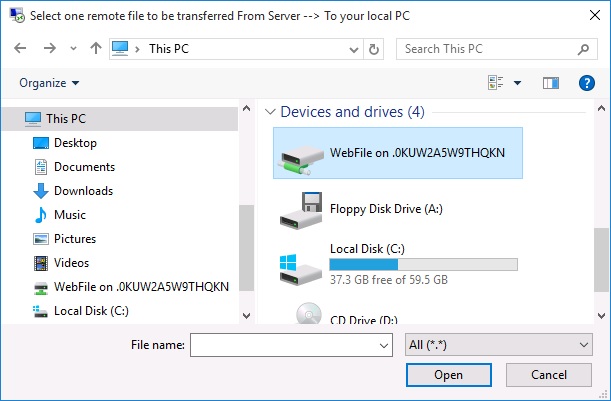
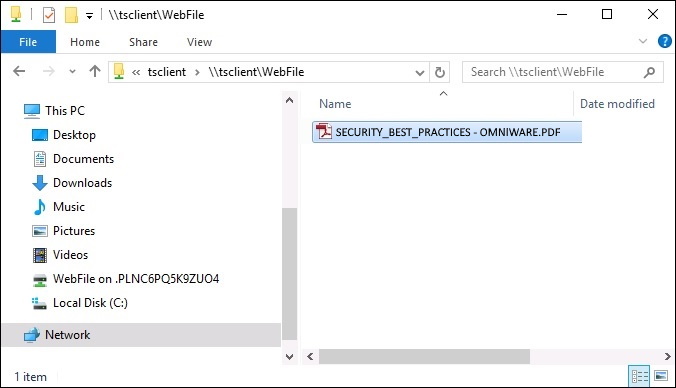
Il y a 3 manières différentes de transférer un fichier:
- De l'ordinateur local au serveur:
![]()
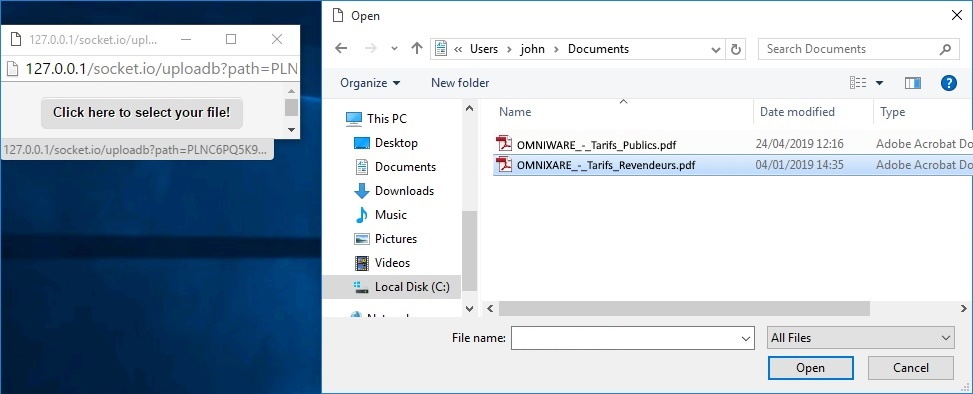
- Du serveur à l'ordinateur local:
![]()
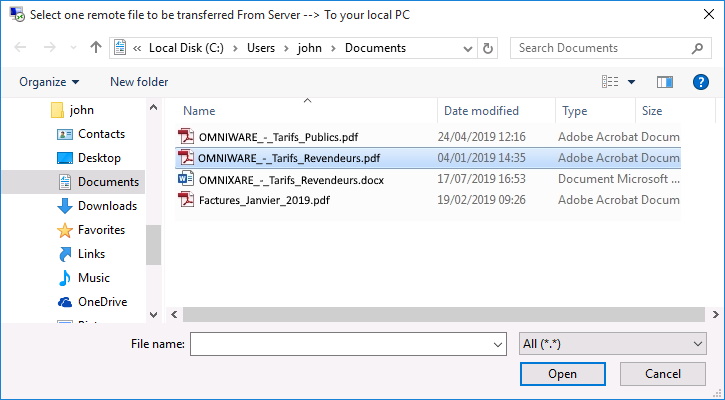
- Le gestionnaire de fichiers qui vous permet de transférer des fichiers de l'ordinateur local au serveur, avec un historique des fichiers transférés:
![]()
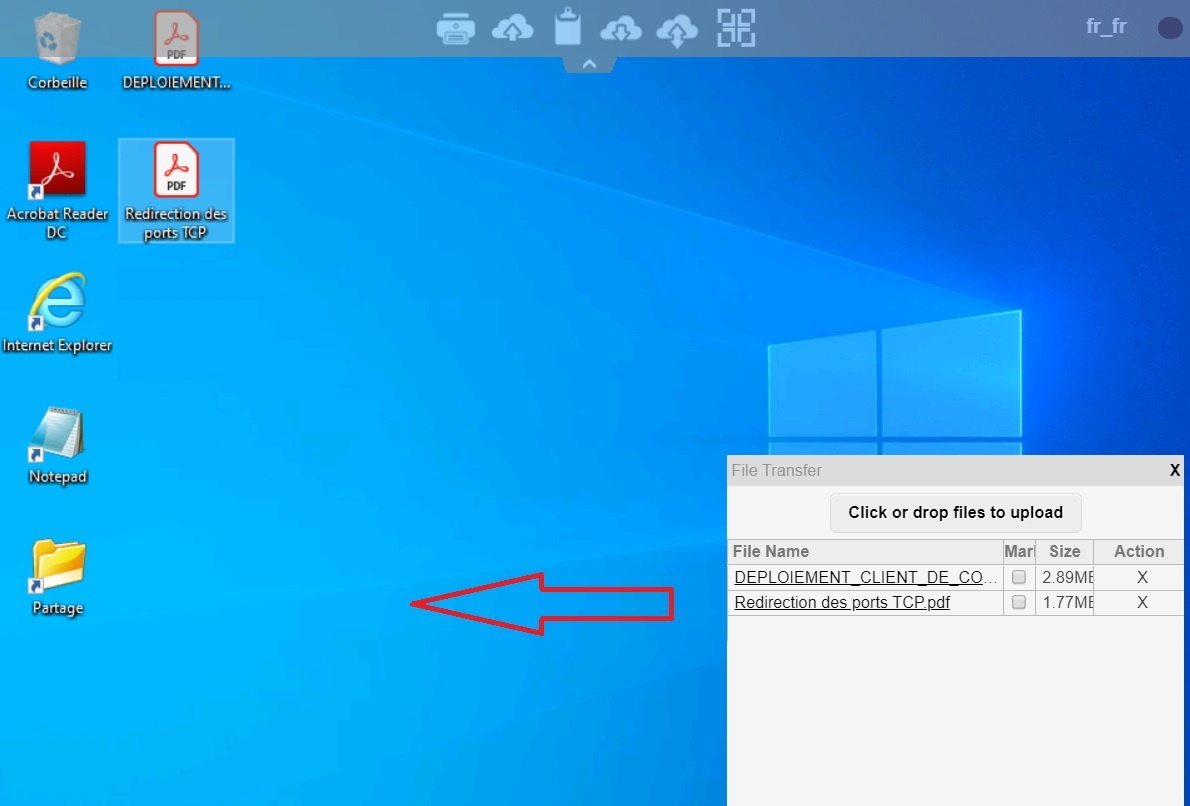
Du côté du navigateur, les fichiers sont affichés dans le menu de la liste du navigateur. Il peut être ouvert via le menu d'action ou avec MAJ+F12.
- Lorsque vous copiez des fichiers avec l'explorateur dans le dossier WebFile, cela déclenche automatiquement l'événement au sujet de la création d'un nouveau fichier dans le dossier WebFile et le menu du navigateur s'ouvre/s'actualise automatiquement pour afficher le nouveau fichier:
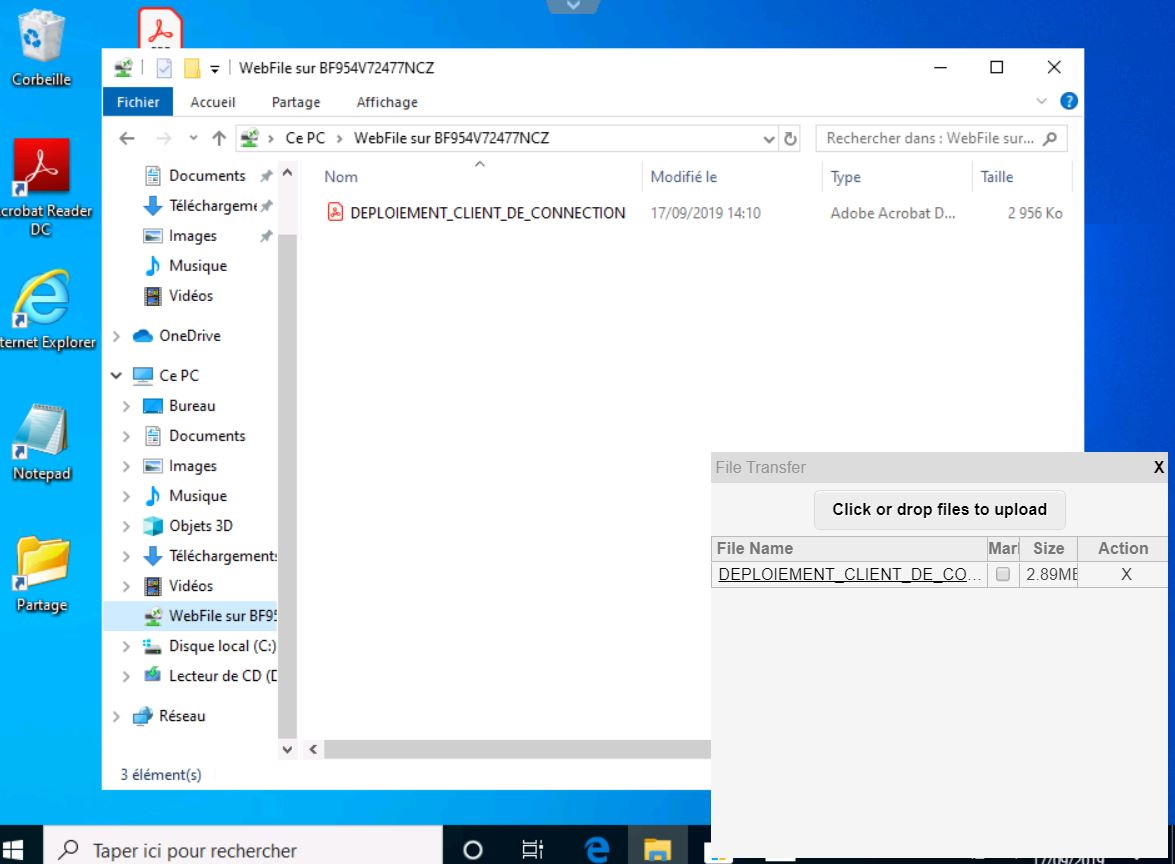
Lors de l'utilisation d'un dossier personnalisé, assurez-vous que ce dossier existe côté client et côté serveur. Vous pouvez définir le dossier de destination de téléchargement dans la vignette des préférences du Portail Web de l’onglet Web de l'AdminTool:
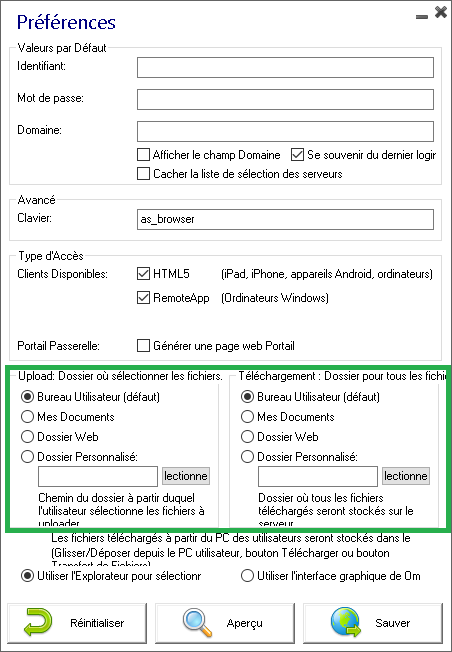
Si vous voulez éviter ce comportement, définissez la ligne suivante dans le fichier setting.js dont le chemin par défaut est: C:\Program Files (x86)\Omniware\Clients\www\software\html5\settings.js:
dropboxonnewfile = 0; De plus, vous pouvez définir:
sharedfolder = "yes"; pour afficher un dossier partagé et partager vos fichiers avec les autres utilisateurs (désactivé par défaut).
Si vous n'avez pas de fichier nommé "settings.js" dans le dossier "C:\Program Files (x86)\Omniware\Clients\www\software\html5", alors votre version de Omniware est plus ancienne et cette documentation ne s'applique pas. Veuillez d'abord mettre à jour votre système ou contacter le support.
- Par défaut, l'explorateur est utilisé pour transférer des fichiers. Vous pouvez également télécharger directement vos fichiers du serveur au client en cochant "Utiliser l'interface graphique Omniware" et copier tous les fichiers dans le dossier WebFile: