Caractéristiques du Portail-Passerelle
La passerelle Omniware a de nombreux avantages.
Elle vous permet d'assigner des serveurs aux utilisateurs ou aux groupes. Ce faisant,
les utilisateurs sont en mesure d'accéder à leurs serveurs assignés.
Cette fonction est utile si vous envisagez d'avoir un grand nombre d'utilisateurs et l'équilibrage de charge est nécessaire dans tous les cas.
Vue d'ensemble
Un serveur peut être mis en place en tant que passerelle de votre ferme de serveurs.
- Vous pouvez ajouter/Editer/Supprimer des serveurs de votre ferme.
- Vous pouvez assigner un ou plusieurs serveurs à un utilisateur/ un groupe local/ un groupe Active Directory.
En fonction de ses droits, l'utilisateur pourra choisir sur quel serveur il souhaite un accès parmi la liste des serveurs qui lui ont été assignés.
Si la ferme de serveurs est à l'intérieur d'un domaine, la passerelle utilisera ses droits AD et l'utilisateur se connectera avec le SSO (Single Sign-On). Sinon, l'utilisateur aura les mêmes droits locaux sur chaque serveur.
Gérer les serveurs de la passerelle
Ouvrez l'outil d'administration et cliquez sur l'onglet "Ferme" puis sur "Assignation de Serveurs".
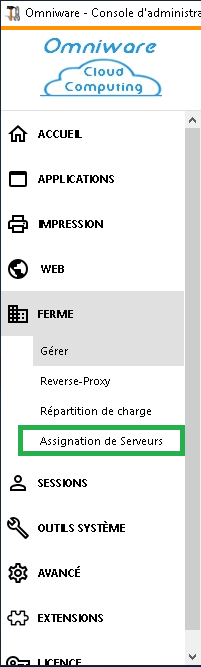
Cliquez sur le bouton "Gérer les serveurs" pour ouvrir l'outil de gestion des serveurs du portail passerelle:
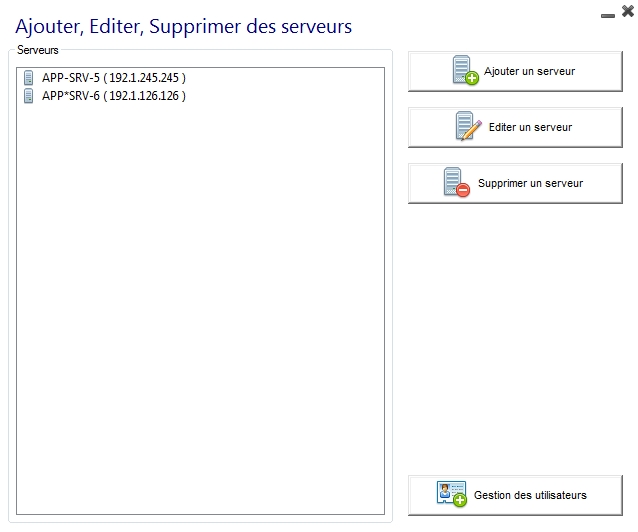
Lorsque vous cliquerez sur le bouton "Ajouter un nouveau serveur", vous pourrez ensuite ajouter un serveur Omniware en renseignant le nom et l'adresse IP (vous pouvez saisir une adresse IP ou un nom de domaine, avec ou sans numéro de port).
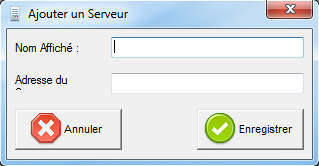
Lorsque vous aurez terminé, cliquez sur le bouton «Enregistrer» pour ajouter le serveur à la liste des serveurs.
Pour supprimer un serveur de la liste des serveurs, cliquez sur le serveur que vous
souhaitez supprimer et ensuite cliquez sur le bouton "Supprimer un serveur".
Après un message de confirmation, le serveur sera alors supprimé de la liste.
Vous pouvez également modifier un serveur en le sélectionnant dans la liste et en cliquant sur le bouton "Modifier un serveur".
Gérer la passerelle des utilisateurs
Avertissement: N'ajoutez pas des utilisateurs ou des groupes si vous avez l'intention d'utiliser l'équilibrage de charge.
Pour gérer les utilisateurs, cliquez plutôt sur le bouton "Assigner des serveurs aux utilisateurs". La fenêtre "Assigner des serveurs par utilisateur ou par groupe" s'ouvrira:
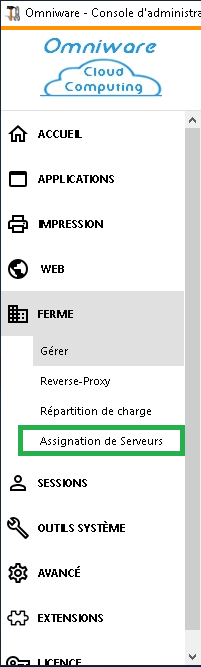
Pour assigner un serveur à un utilisateur, cliquez simplement sur l'utilisateur
dans la liste "Utilisateurs et Groupes" et ensuite cochez la case du serveur dans
la liste des "Serveurs".
Pour supprimer un serveur d'un utilisateur, cliquez simplement sur l'utilisateur
dans la liste "Utilisateurs et Groupes" et décochez la case du serveur dans la liste
des "Serveurs".
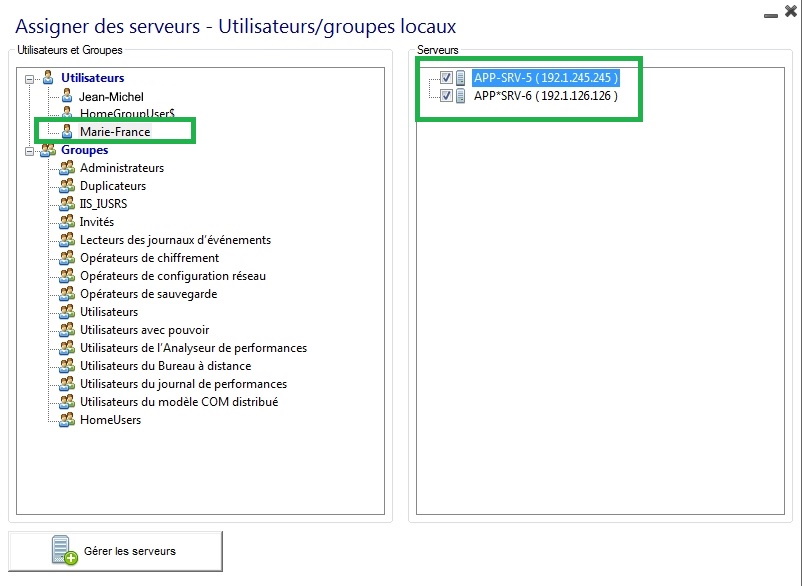
Notes
- Le serveur doit être ajouté en premier pour être assigné à un utilisateur.
- L'exemple ci-dessus est pour un domaine ou un groupe.
- Si vous utilisez un groupe de travail, les logins utilisateur doivent être les mêmes sur chaque serveur Omniware que vous assignez.
Exemple de ce que vous obtiendrez quand les utilisateurs se connecteront à la passerelle
Benoit peut sélectionner le serveur. Il veut et obtiendra une connexion automatique à ce serveur:
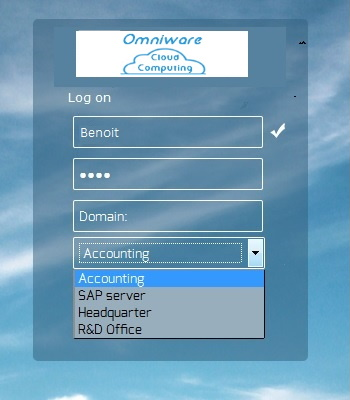
S'il saisit le mauvais mot de passe, Benoit devra le ressaisir:
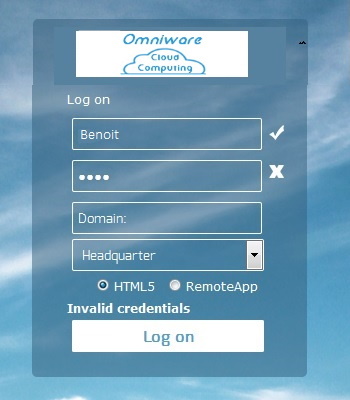
Marie-France a une liste de serveurs possibles différents:
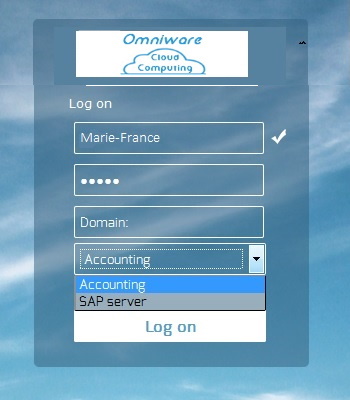
Quelqu'un essaie de pirater la passerelle. Il ne voit aucun serveur et la passerelle bloque son accès web.
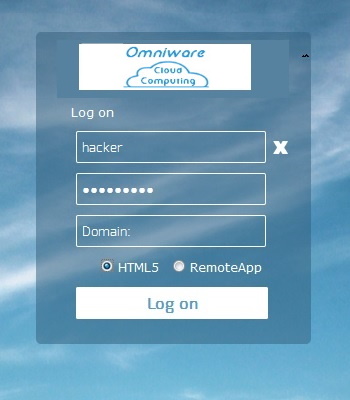
Architecture de la ferme de serveurs Omniware
Il y a 2 options pour déployer des fermes de serveurs Omniware:
Option 1: Tous vos serveurs ont des adresses IP publiques et peuvent être
accessibles depuis l'Internet.
OU
Option 2: Seul le Portail/Passerelle peut être atteint à partir d'Internet. La passerelle fournit un "Rôle de serveur Reverse Proxy".
Dans les deux cas :
- Chaque serveur a la même configuration Omniware.
- Chaque serveur possède les mêmes ports HTTP/HTTPS.
- Pour publier une nouvelle application, ajoutez-la simplement à vos utilisateurs/groupes dans l'AdminTool.
Bien sûr, assurez-vous que cette application est installée sur les serveurs d'applications
ciblés.
Tous les types d'accès web sont disponibles sans aucune configuration spécifique:
RemoteApp et clients HTML5.
Dans l'outil administration, cliquez sur l'onglet "Web", puis cliquez sur l’icône "Préférences du Portail Web".
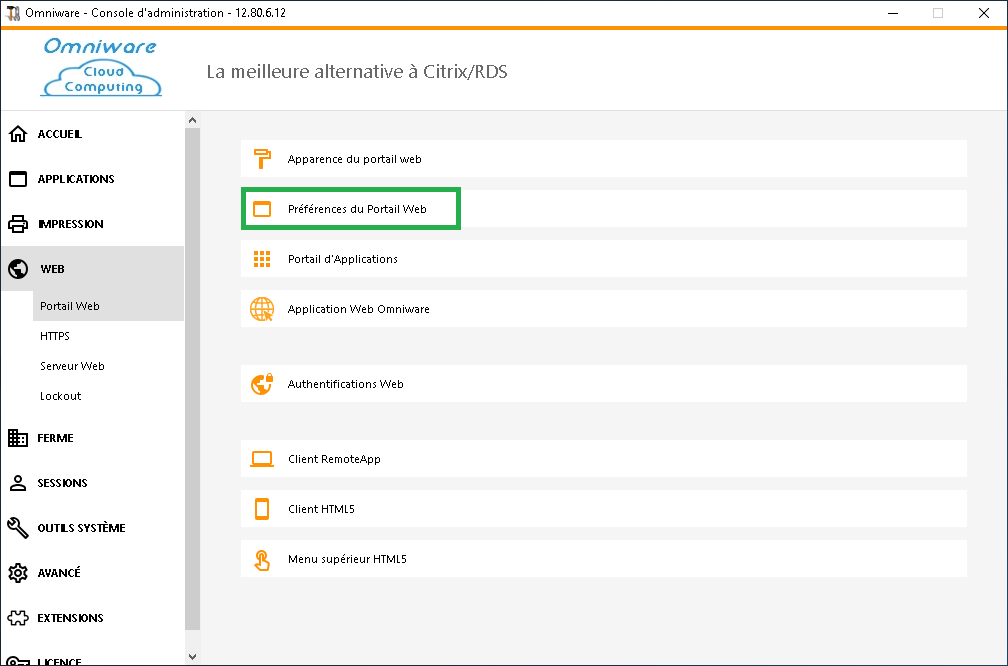
Cochez la case "Générer une page web activée du portail passerelle", puis cliquez sur "Enregistrer".
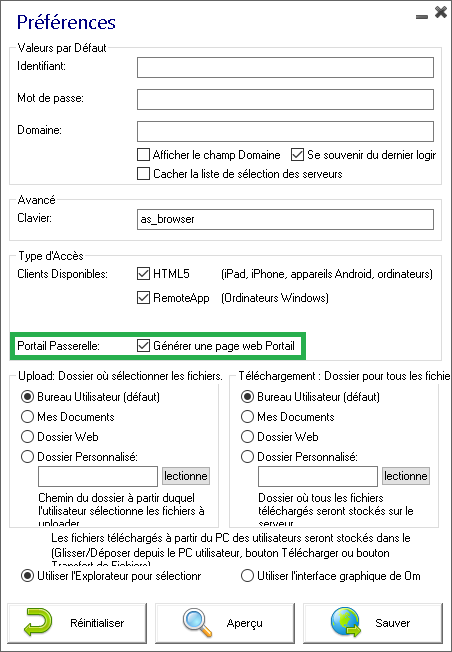
Sur la page d'accès web, vos utilisateurs pourront choisir entre les serveurs que vous leur avez assignés:
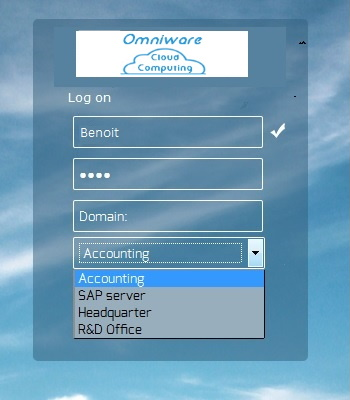
Option 1: Tous les serveurs ont leur propre adresse IP publique et peuvent
être atteints à partir d'Internet.
Ceci est l'architecture recommandée pour utiliser la passerelle Omniware.
Cette architecture suit les meilleures pratiques et permet à l'administrateur informatique d’industrialiser son environnement:
- Chaque serveur a la même configuration Omniware.
- Chaque serveur possède les mêmes ports HTTP/HTTPS.
- Le déploiement d'un nouveau serveur d'application est seulement une question de minutes (il suffit d'ajouter le serveur à la ferme dans l’AdminTool sur le serveur passerelle).
Avec cette architecture, tous les types d'accès sont disponibles sans aucune configuration
spécifique: Remoteapp et clients HTML5.
Cette architecture est décrite dans le schéma ci-dessous :
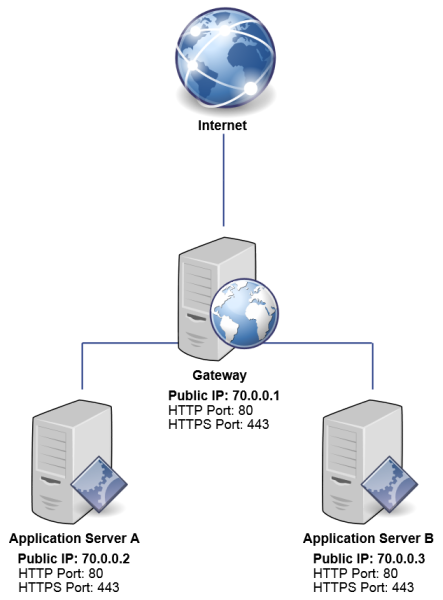
* *
Option 2: Seul le Portail Passerelle peut être atteint à partir d'Internet et comprend un "Rôle de serveur Reverse Proxy".
La passerelle Omniware peut également être mise en place avec seulement une adresse IP publique.
La passerelle redirige toute demande de connexion externe à un serveur disponible. Si vous n’utilisez pas la fonction d'équilibrage de charge, les utilisateurs se connecteront au(x) serveur(s) qui leur a/ont été affecté(s).
Cette architecture est décrite dans le schéma ci-dessous:
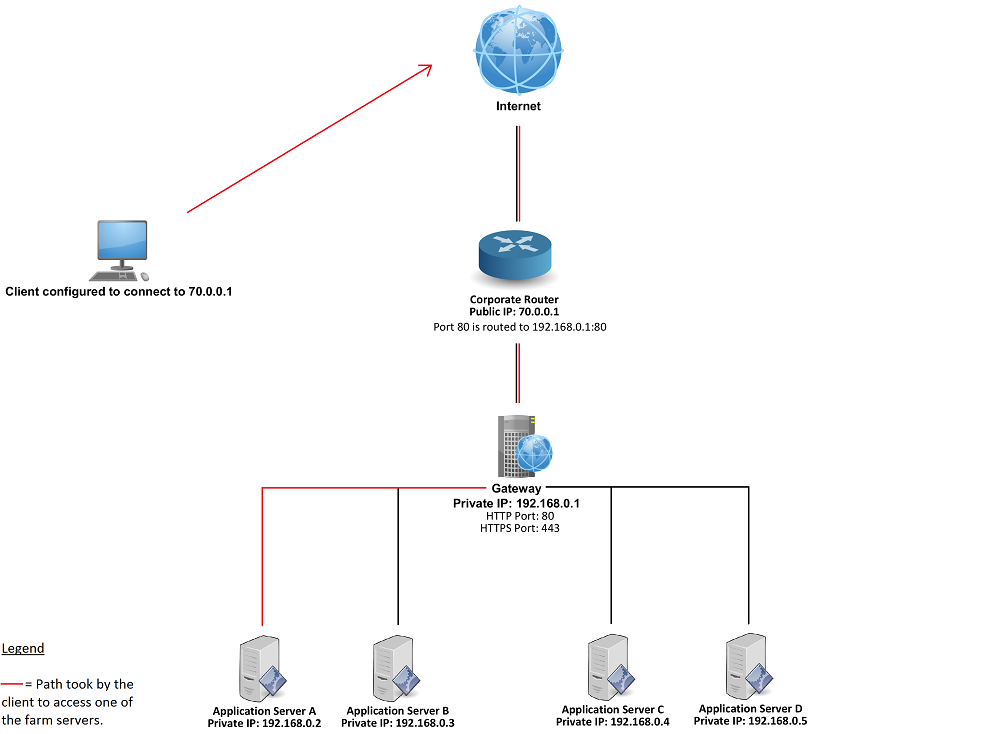
Pour plus d'information sur le rôle du serveur Reverse Proxy, veuillez-vous reporter à la documentation sur la fonction du Reverse-Proxy.
Ferme de Serveurs Omniware sans Répartition de Charge
Vous pouvez définir une gamme de serveurs d'applications. Chacun d'eux avec différents
types d'applications (Serveur Comptabilité, Serveurs Paie, Serveurs Office Automation
...).
Dans un tel déploiement, l'administrateur entrera une liste de serveurs et affectera
des serveurs aux utilisateurs.
Par exemple, l'utilisateur Jean sera autorisé à accéder à 3 Serveurs, mais l'utilisateur
Paul aura accès seulement au serveur Paie.
Pour configurer ce genre de ferme, veuillez lire le paragraphe ci-dessus au sujet de "Gestion des utilisateurs de la passerelle".
Répartition de charge et Basculement
La fonction Passerelle n'est pas compatible avec la répartition de charge.
Lorsque la répartition de charge est activée, l'utilisateur ne peut pas choisir
le serveur sur lequel il souhaite ouvrir une session.
C'est le répartiteur de charge Omniware qui vérifie quel serveur est le moins chargé
et l'assigne selon la demande entrante de l'utilisateur.
Pour configurer ce type de ferme, vous pouvez lire le paragraphe ci-dessus sur "Gestion des utilisateurs de la passerelle".
Pour configurer une ferme de serveurs en répartition de charge, veuillez lire cette page.
