Gestion de serveur
Sur l'onglet Accueil de l'AdminTool, vous pouvez voir toutes les informations nécessaires de votre serveur Omniware:
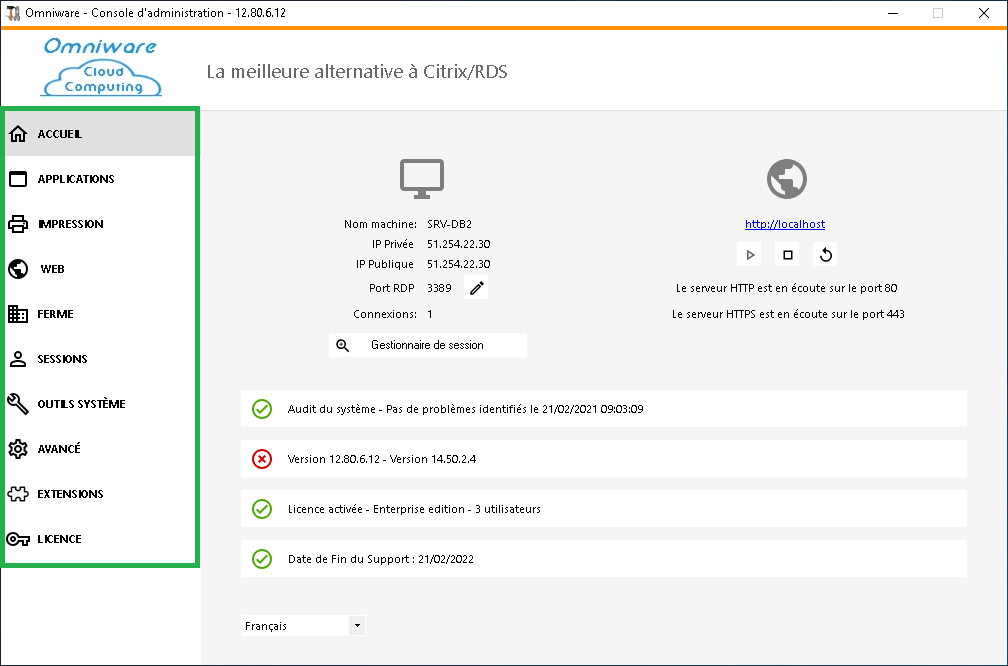
Modification du numéro de port RDP et configuration du pare-feu
Avec l’AdminTool, vous pouvez sélectionner un numéro de port TCP/IP différent pour que le service RDP accepte les connexions. La valeur par défaut est 3389.
Vous pouvez choisir n'importe quel port arbitraire, en supposant qu'il ne soit pas déjà utilisé sur votre réseau et que vous définissiez le même numéro de port sur vos pare-feux et sur chaque programme d'accès utilisateur Omniware.
Omniware inclut une fonctionnalité unique de transfert de port et de tunneling: quel que soit le port RDP défini, RDP sera également disponible sur HTTP et sur le numéro de port HTTPS!
Si les utilisateurs souhaitent accéder à votre serveur Omniware en dehors de votre réseau, vous devrez vous assurer que toutes les connexions entrantes sur le port choisi sont transférées vers le serveur Omniware.
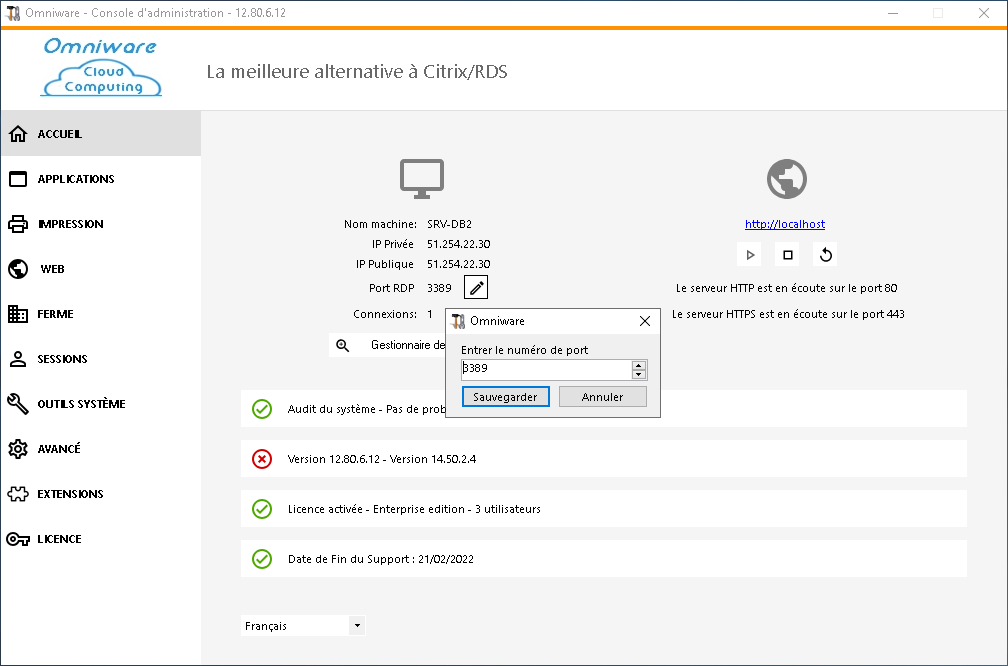
Gestion des utilisateurs et des sessions
Le gestionnaire de session est situé juste en dessous du port RDP:
![]()
Vous pouvez afficher le gestionnaire de tâches de votre serveur et vous avez la possibilité d'activer un contrôle à distance, de vous déconnecter ou d'envoyer un message à vos utilisateurs.
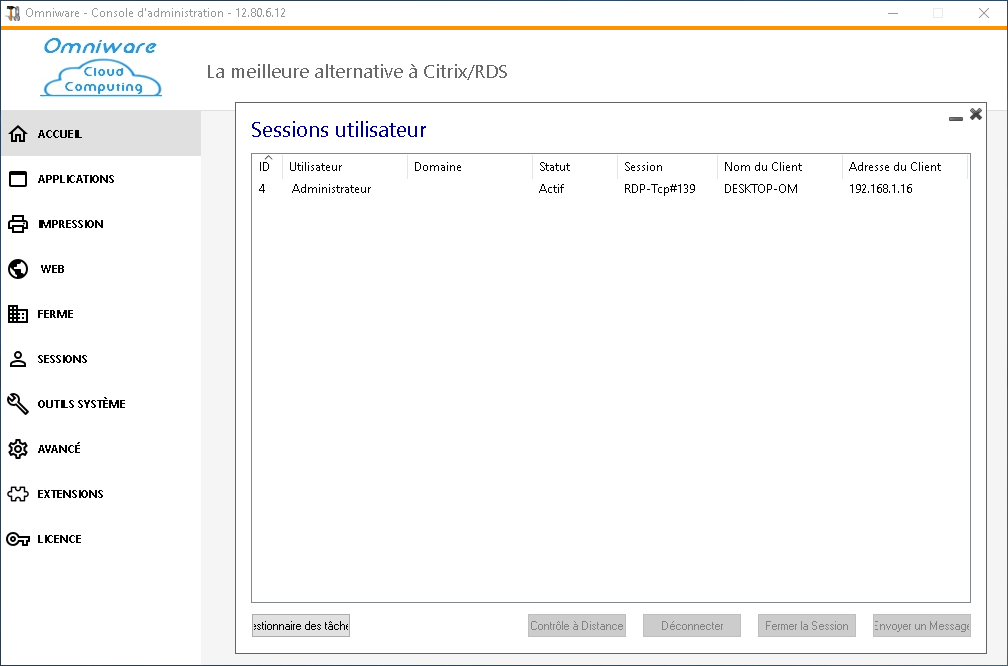
Vous pouvez activer le contrôle à distance via une session à distance avec un compte administrateur sur les systèmes d'exploitation suivants:
- Windows Server 2008 R2
- Windows Server 2012 R2
- Windows Server 2016
- Windows Server 2019
- Windows 7 Pro
- Windows 8.1 Pro
- Windows 10 pro et au dessus
Sur Windows 2008 Pro, il n'y a pas de bouton de contrôle à distance.
Sous Windows 2012 et 8, un message vous conseille de mettre à jour avec les versions 2012 R2 ou 8.1.
Lorsque vous activez le contrôle à distance pour la session d'un utilisateur, ce message apparaît, indiquant le raccourci clavier permettant de terminer la session:
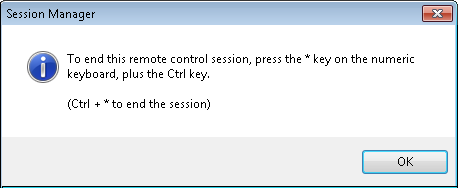
Côté client, ce message semble accepter le contrôle à distance:
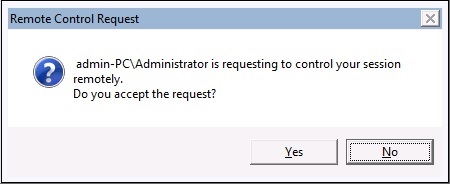
Vous pouvez également envoyer un message à votre utilisateur:
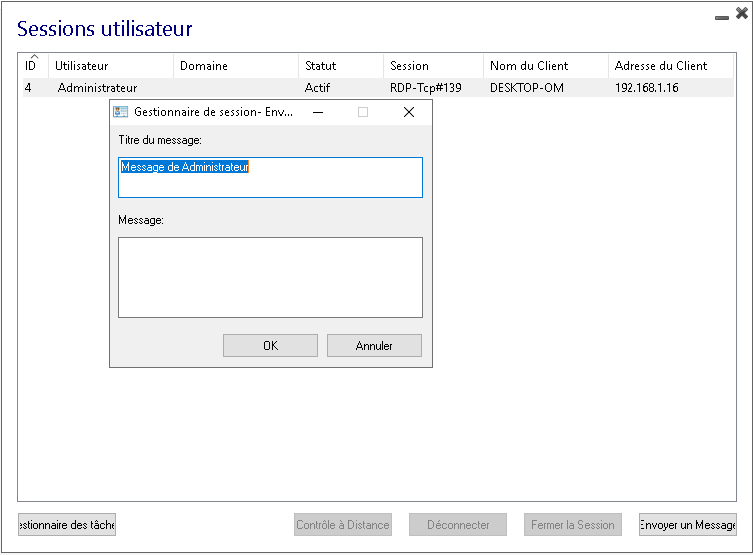
Message envoyé côté serveur
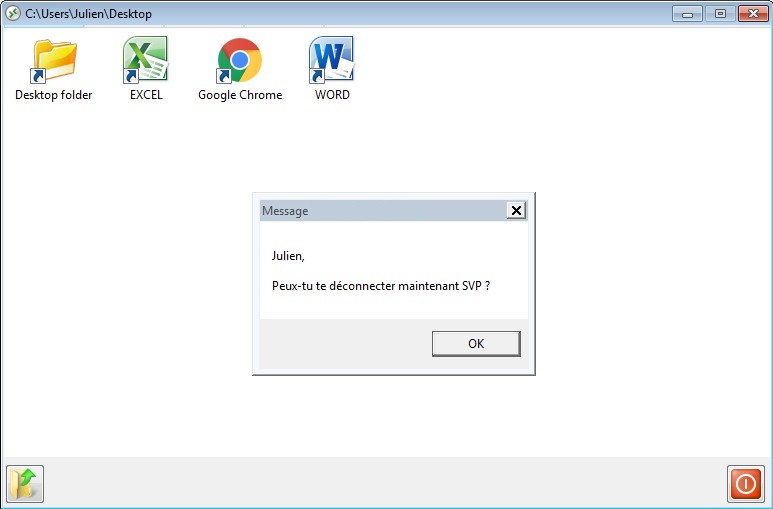
Message apparaissant côté client
L'onglet "Utilisateurs et groupes" vous permet d'ajouter, de modifier ou de supprimer des utilisateurs.
![]()
Voir cette documentation pour plus d'information.
- Avec l'onglet "Paramètres de gestion de session" (GPO), vous pouvez définir différents paramètres de connexion pour chaque session et utilisateur:
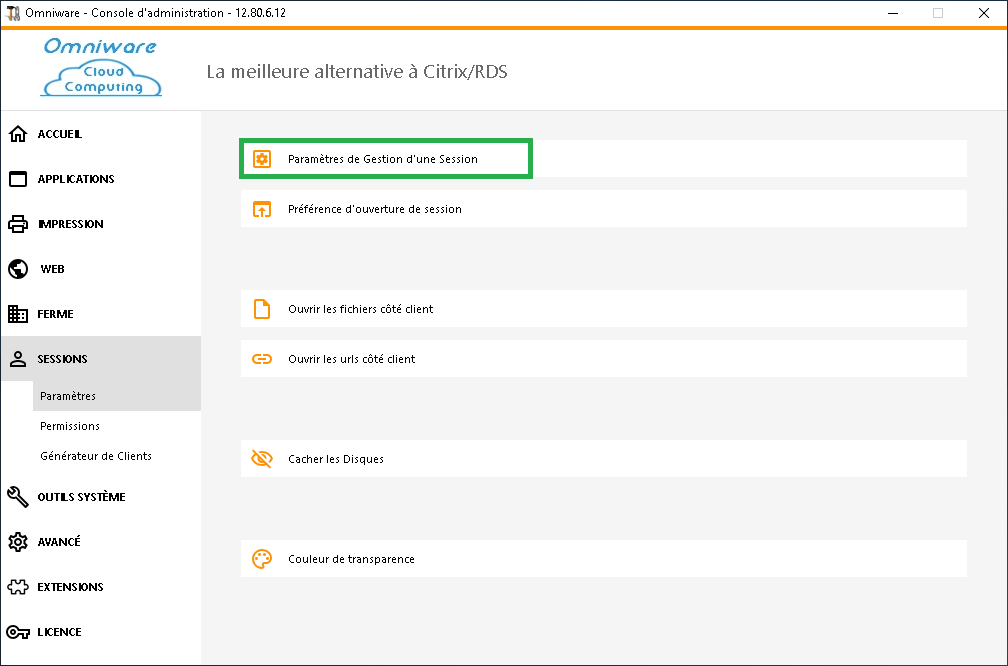
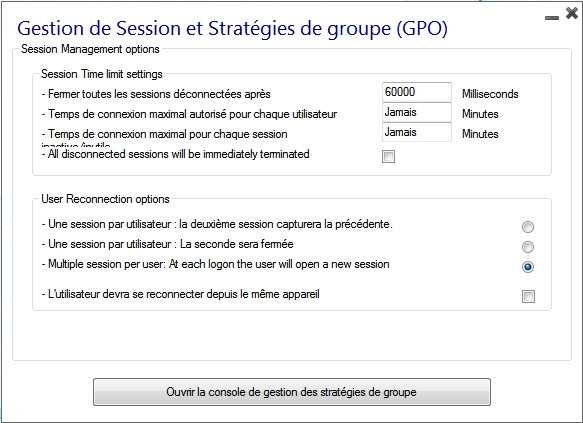
Windows Server 2016 a introduit un nouveau "Service par utilisateur", qui permet aux services de démarrer tous les processus par utilisateur, ce qui ralentit le délai de connexion des utilisateurs.
Depuis la version Omniware 11.70, vous pouvez désactiver les services par utilisateur afin d'accélérer les ouvertures de session de ces utilisateurs.
Services et Propriétés
- Windows Toolkit est un panneau de configuration amélioré qui résume tous les outils d'administration Windows.
![]()
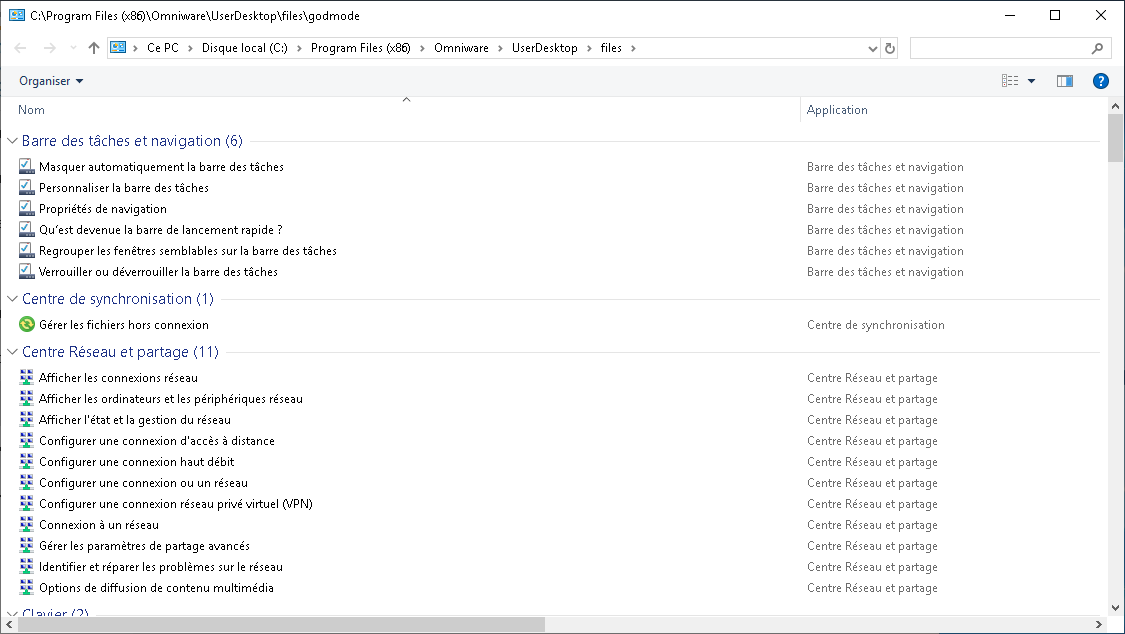
- Vous pouvez également lancer l'onglet "Propriétés du serveur" pour avoir une vue d'ensemble du panneau de contrôle.
![]()
- Vous pouvez voir tous les services sur votre serveur et leur statut sur la vignette Services.
![]()
Préférence d'ouverture de session
La préférence d'ouverture de session vous permet de choisir vos préférences de session shell, vos préférences de connexion, la couleur d'arrière-plan de vos sessions, d'ajouter votre propre logo et de le renommer à votre guise.
![]()
Par défaut, ces préférences de connexion sont activées:
- L'"Affichage de la barre de progression durant la connexion".
- L'"Activation de la redirection de fuseau horaire" qui permet à l'ordinateur client de rediriger ses paramètres de fuseau horaire vers la session Services Bureau à distance. Si vous activez ce paramètre de stratégie, les clients capables de redirection de fuseau horaire envoient leurs informations de fuseau horaire au serveur.
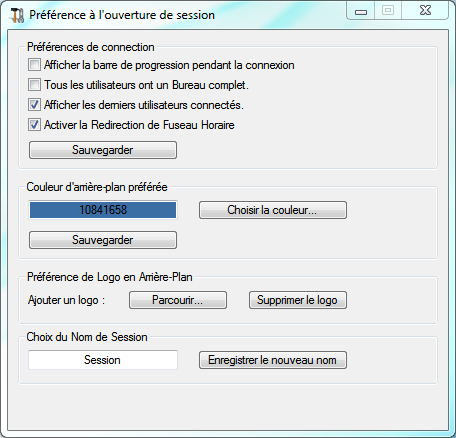
Vous pouvez également définir un bureau complet pour tous vos utilisateurs et afficher les derniers utilisateurs connectés en cochant les cases correspondantes. Vous pouvez personnaliser les sessions de vos utilisateurs en ajoutant une nouvelle couleur d'arrière-plan, un autre logo ou aucun, et utiliser le nom de session de votre choix.
- Depuis la version Omniware 11.70, vous pouvez utiliser WinXshell Omniware comme alternative au shell Windows.
Après la mise à jour de Windows du 10 octobre, les administrateurs permettant à leurs utilisateurs de démarrer un bureau à distance ont constaté que le shell Windows posait problème.
Le principal problème réside dans l'ouverture de session / problème d'écran noir lorsqu'un bureau complet est attribué à plusieurs utilisateurs sous Windows 10 et Server 2016.
Il fournit des fonctionnalités et une expérience graphique similaires à celles du shell Windows 2016, telles que l'affichage du bouton Démarrer 2016 et de la barre des tâches.
Cela est particulièrement utile si vous utilisez les systèmes d'exploitation Windows 10 ou Windows 16 , gérez 10 utilisateurs ou plus et souhaitez leur attribuer un bureau complet .
Sauvegarder et restaurer les paramètres de votre serveur
Vous pouvez sauvegarder ou restaurer les paramètres de votre serveur en cliquant sur la vignette du même nom, sous l'onglet Avancé:
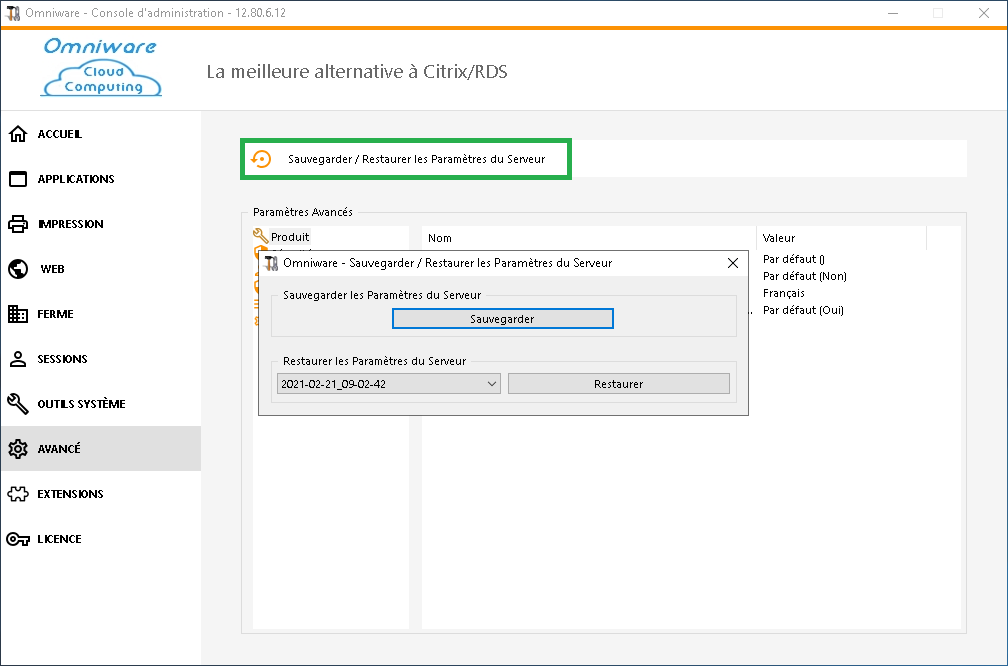
Cliquez sur le bouton Sauvegarder pour faire une sauvegarde qui sera datée et ajoutée à la liste de vos points de restauration:
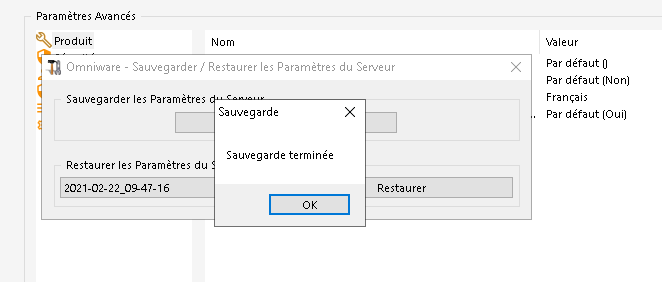
Le fichier de sauvegarde se trouve dans le dossier C:\Backupparam:
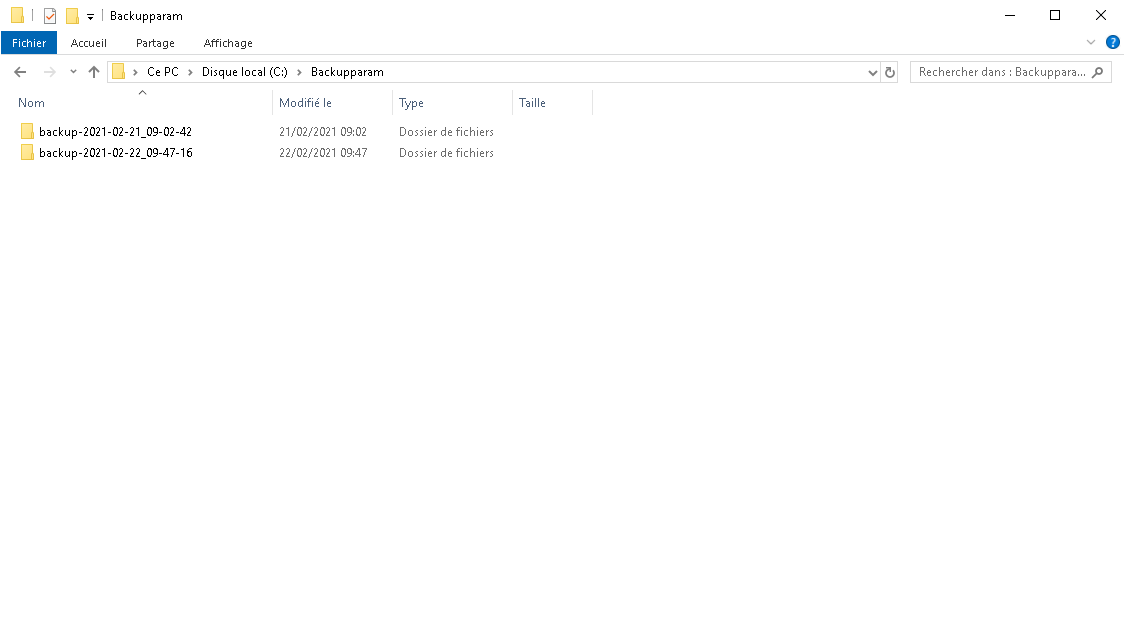
Redémarrez votre serveur
L'onglet "Réinitialiser le serveur" vous permet de redémarrer votre serveur.
![]()
Retour haut de page
