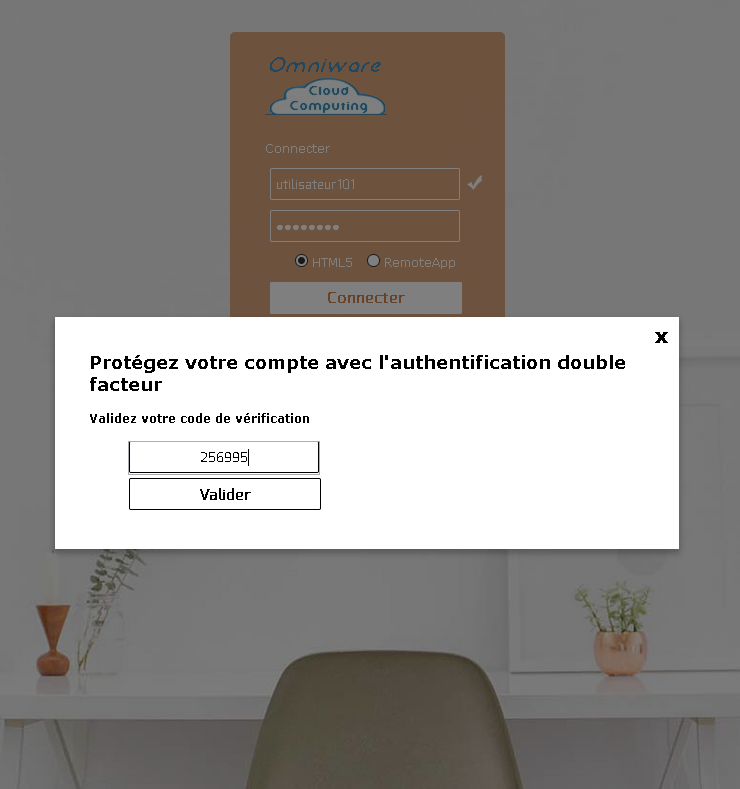Authentification à Double Facteur (2FA)
L'authentification à deux facteurs ajoute une couche de sécurité supplémentaire et empêche l'accès à la session de vos utilisateurs, même si quelqu'un connaît leur mot de passe. Une combinaison de deux facteurs différents est utilisée pour atteindre un niveau de sécurité supérieur:
1) quelque chose qu'ils savent, un mot de passe .
2) quelque chose dont ils disposent, un appareil, tel qu'un smartphone, sur
lequel une application d'authentification est installée .
Vous pouvez utiliser l'un des authentifiants suivants pour continuer. Ces applications
sont disponibles sur un large éventail de plates-formes:
- Authy
-
Authentifiant Google
- Authentifiant Microsoft
Chaque fois qu'un utilisateur se connectera à sa session distante, il aura besoin de son mot de passe et d'un code de vérification disponible sur son téléphone mobile. Une fois configurée, l'application d'authentification affichera un code de vérification pour lui permettre de se connecter à tout moment. Cela fonctionne même si son appareil est hors ligne.
L'authentification à deux facteurs est disponible pour le portail web Omniware
uniquement, sous les éditions Web et Entreprise Mobile Omniware.
Ce mode d'authentification ne prend pas en charge la connexion via le client Bureau
à distance.
L'authentification 2FA ne fonctionne qu'avec le portail web avec les connexions
HTML5 et RemoteApp. Les connexions RDP sont refusées pour les utilisateurs habilités
2FA.
Activation du module complémentaire d’authentification à deux facteurs
La fonctionnalité d’authentification à deux facteurs est disponible dans l’onglet Add-On de l’AdminTool:
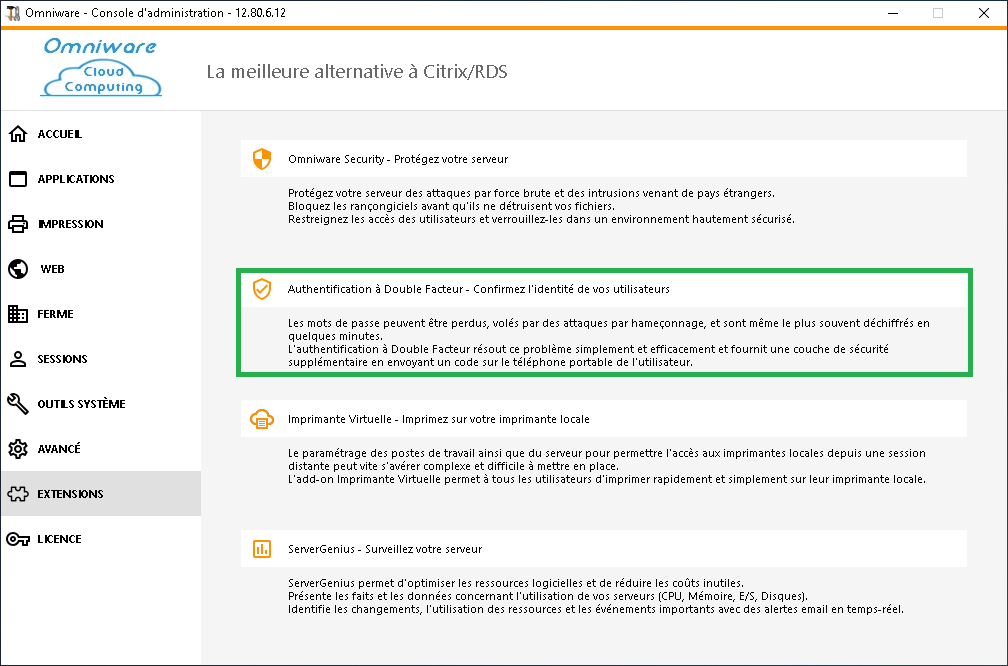
Elle est disponible sous forme d'essai de 30 jours pour 10 utilisateurs. Pour activer votre licence, cochez le bouton radio pour activer l'Authentification à 2 Facteurs:
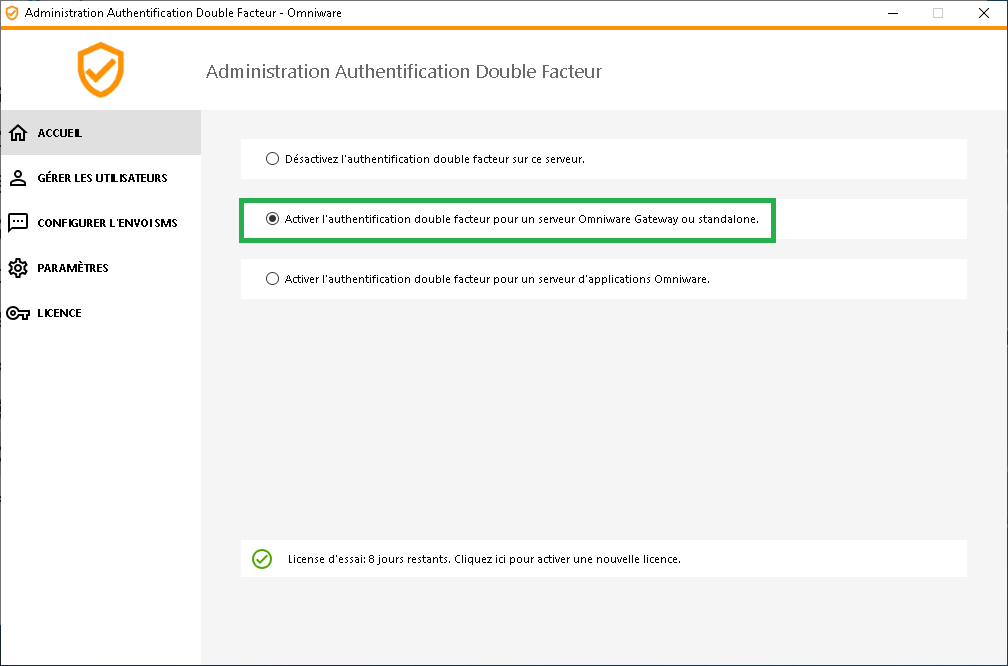
Ensuite, dans longlet licene de la console d'administration spécifique à l'application 2FA, relevez le numéro de série :
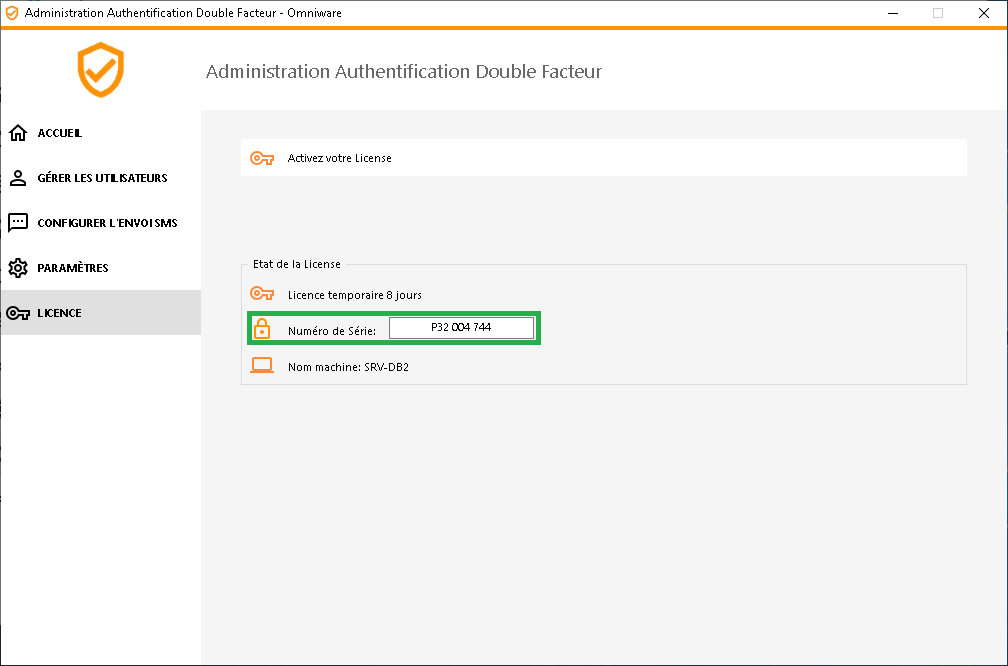
Adressez-nous votre numéro de série par email à contact@omniware.fr
Vous obtiendrez votre fichier license.lic, puis cliquez sur la vignette "Activer votre licence":
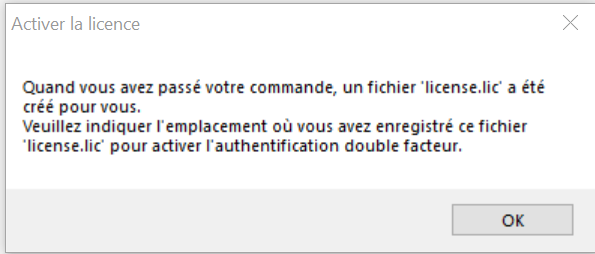
Activer l'authentification à deux facteurs
Effectuez les étapes suivantes pour activer l'Authentification
à 2 Facteurs pour votre serveur Omniware ou votre
déploiement.
Si votre déploiement Omniware est configuré pour utiliser plusieurs serveurs, effectuez
cette tâche sur le serveur Omniware exposé en tant que point d’entrée unique pour
les utilisateurs ou disposant du rôle de proxy inverse.
Par défaut, 2FA est activé pour la passerelle Omniware et les serveurs d'applications autonomes.
Vous pouvez l'activer uniquement pour les serveurs d'applications Omniware, en entrant l'URL du serveur d'authentification:
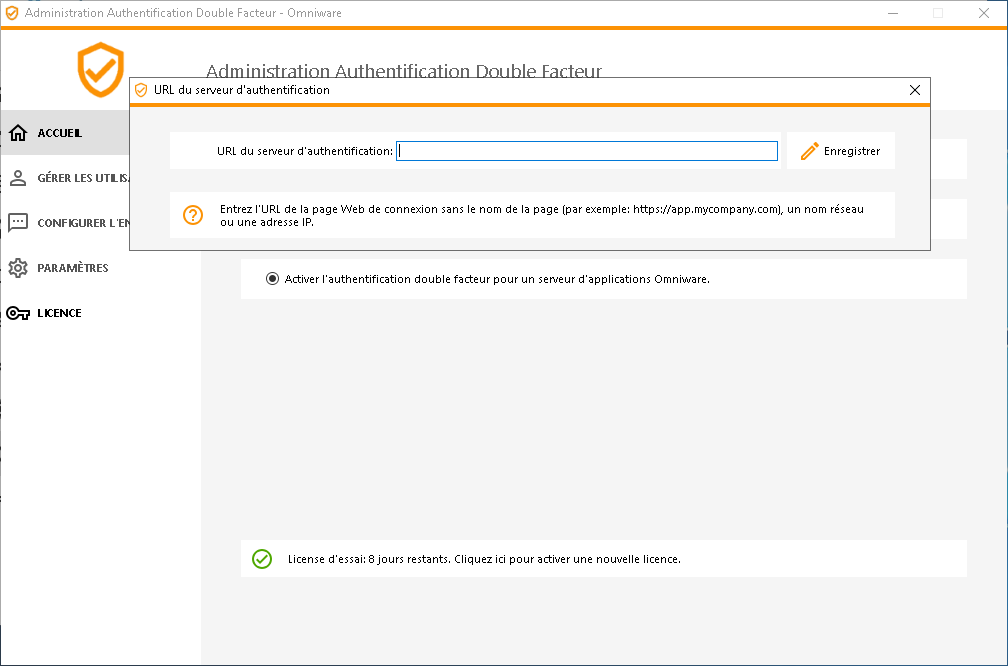
Ou la désactiver:
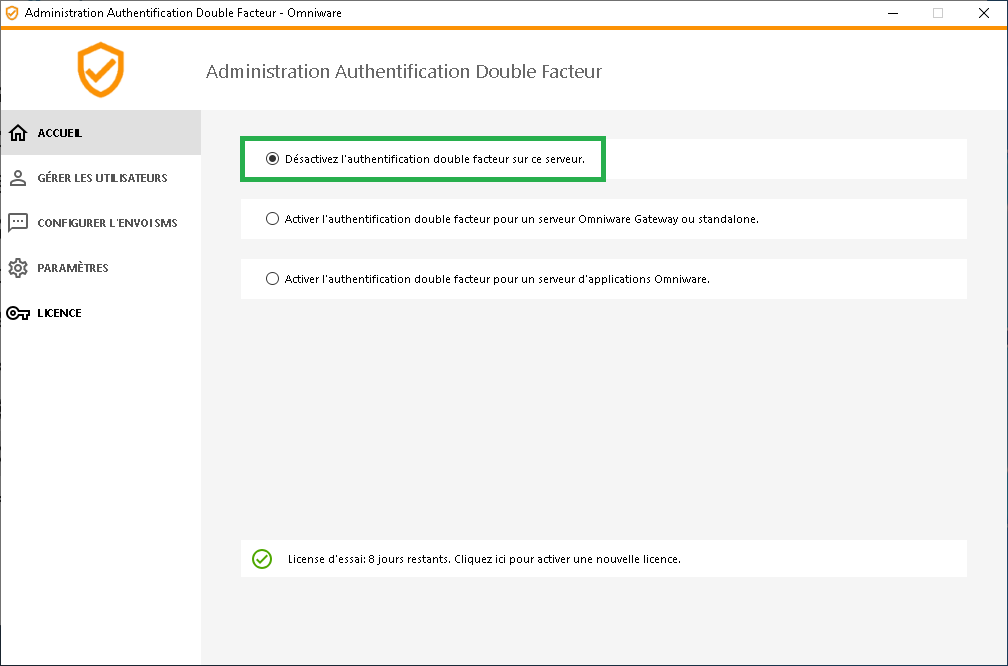
Ajouter des utilisateurs et des groupes
Une fois l'authentification à deux facteurs activée, vous pouvez y configurer les utilisateurs.
1) Dans l'application d'administration de l'authentification à deux facteurs, cliquez sur le menu Gérer les utilisateurs.
2) Ensuite, cliquez sur Ajouter pour sélectionner des utilisateurs et/ou des groupes d’utilisateurs. La boîte Sélectionner des utilisateurs ou des groupes s'ouvre.
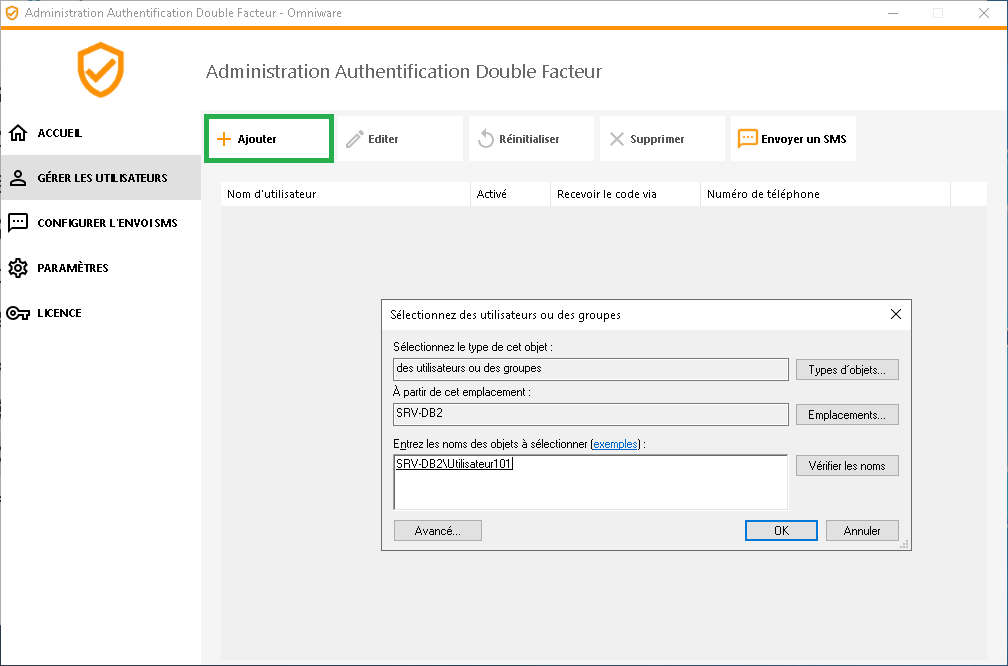
3) Ajoutez autant d'utilisateurs et de groupes que nécessaire, puis cliquez sur OK. Les utilisateurs et les groupes sont ajoutés à la liste et activés pour l'authentification à deux facteurs.
Supprimer des utilisateurs et des groupes
1) Pour désactiver l'authentification à deux facteurs pour un utilisateur ou un groupe, dans l'application d'administration de l'authentification à deux facteurs, cliquez sur le menu Gestion des utilisateurs.
2) Sélectionnez l'utilisateur ou le groupe, puis cliquez sur Supprimer. Un message de confirmation est affiché.
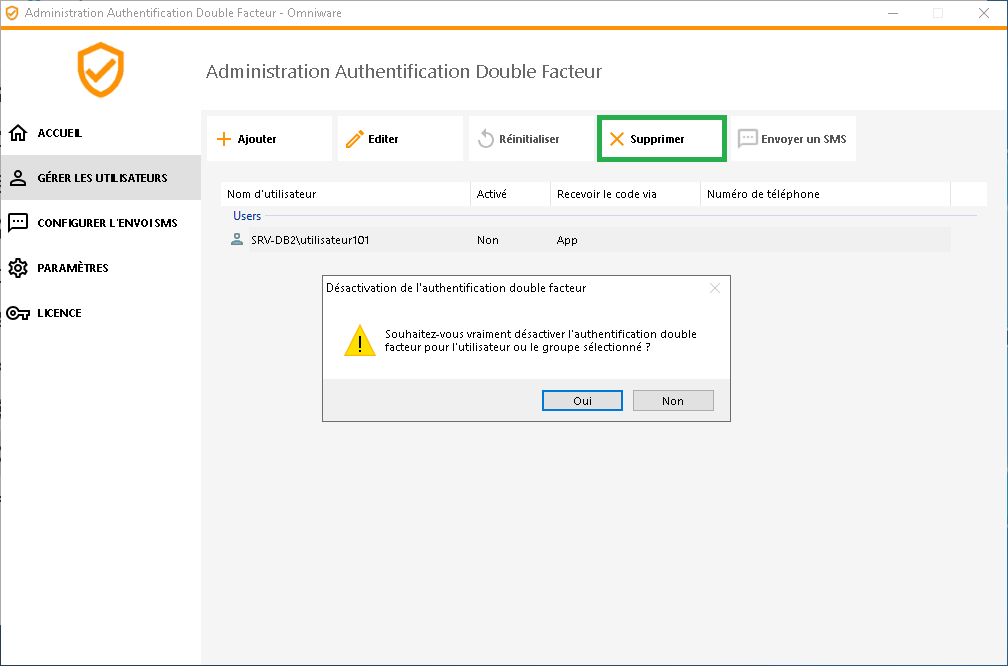
3) Cliquez sur Oui. L'utilisateur ou le groupe est supprimé de la liste et ne se connecte plus à l'aide d'une authentification à deux facteurs.
Réinitialiser les codes QR
En cas de perte du périphérique d'authentification pour un utilisateur, ou si l'utilisateur doit afficher à nouveau le code QR secret, vous devez réinitialiser les paramètres d'authentification de l'utilisateur.
1) Dans l'application d'administration de l'authentification à deux facteurs, cliquez sur le menu Réinitialiser les utilisateurs.
2) Sélectionnez un ou plusieurs utilisateurs, puis cliquez sur Réinitialiser. Un message de confirmation est affiché.
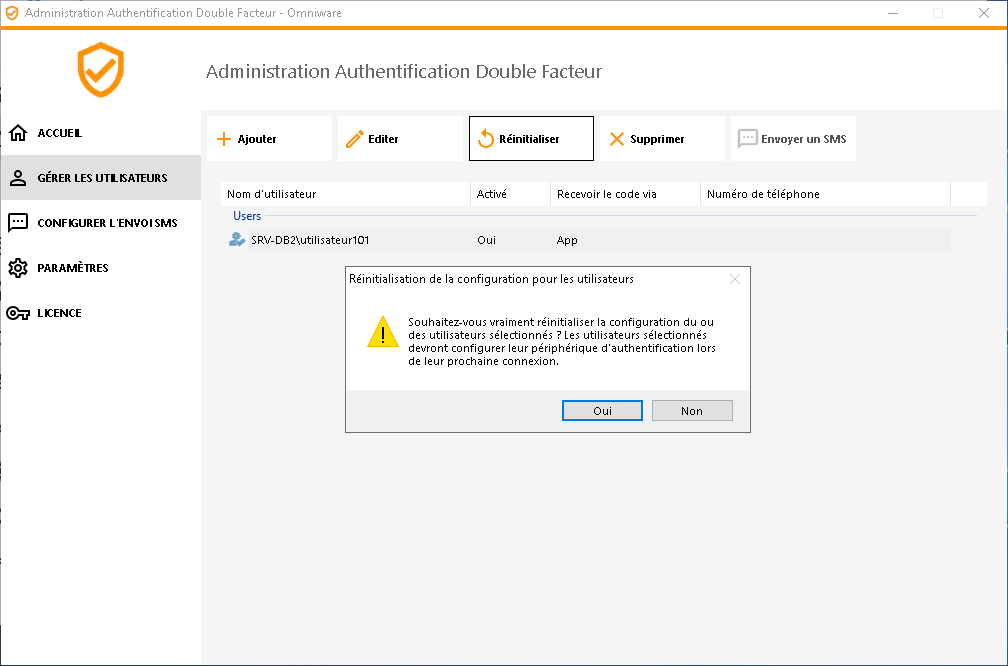
3) Cliquez sur Oui. Un nouveau code QR sera présenté aux utilisateurs sélectionnés lors de la prochaine connexion et ils devront l’analyser dans l’application d’authentification de leur appareil.
Inscrire un utilisateur pour une authentification à deux facteurs
Une fois qu'un utilisateur a été activé pour utiliser l'authentification à deux facteurs, un message d'activation sera affiché lors de sa prochaine connexion réussie à partir du portail web Omniware.
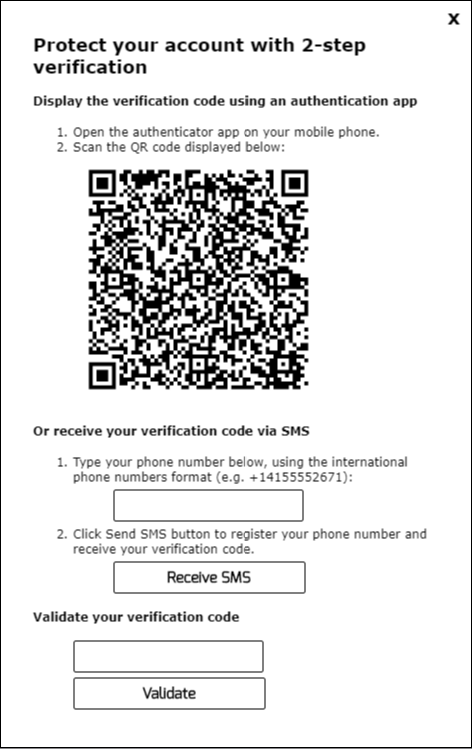
Afin de compléter les étapes requises, l'utilisateur doit installer une application d'authentification sur un appareil portable, tel que son smartphone.
Vous pouvez utiliser l'une des applications d'authentification suivantes pour continuer.
Ces applications sont disponibles sur un large éventail de plates-formes:
- Authy
-
Authentifiant Google
- Authentifiant Microsoft
Veuillez utiliser la documentation de chaque application pour plus d'informations sur la procédure à suivre pour ajouter votre compte Omniware.
Connexion à l'aide d'une authentification à deux facteurs
Une fois qu'un utilisateur a configuré son compte Omniware dans son application d'authentification, il peut se connecter à l'aide de son mot de passe et du code fourni par son application d'authentification.