Gestionnaire de ferme de serveurs
Vue d'ensemble
Le gestionnaire de ferme est une interface utilisateur d'administration centralisée de votre Ferme de serveur Omniware.
L'objectif de ce gestionnaire est de permettre à l'administrateur de gérer tous ses serveurs Omniware à partir d'un emplacement centralisé, à savoir l'application "Gestionnaire de Ferme" exécutée sur le serveur de contrôleur de ferme.
Pour exécuter l'application "Gestionnaire de Ferme", ouvrez une session Administrateur sur le serveur qui deviendra le contrôleur de ferme, puis ouvrez l'outil Administration de Omniware, cliquez sur l'onglet "Ferme", puis sur "Gestionnaire de la ferme", comme indiqué ci-dessous:
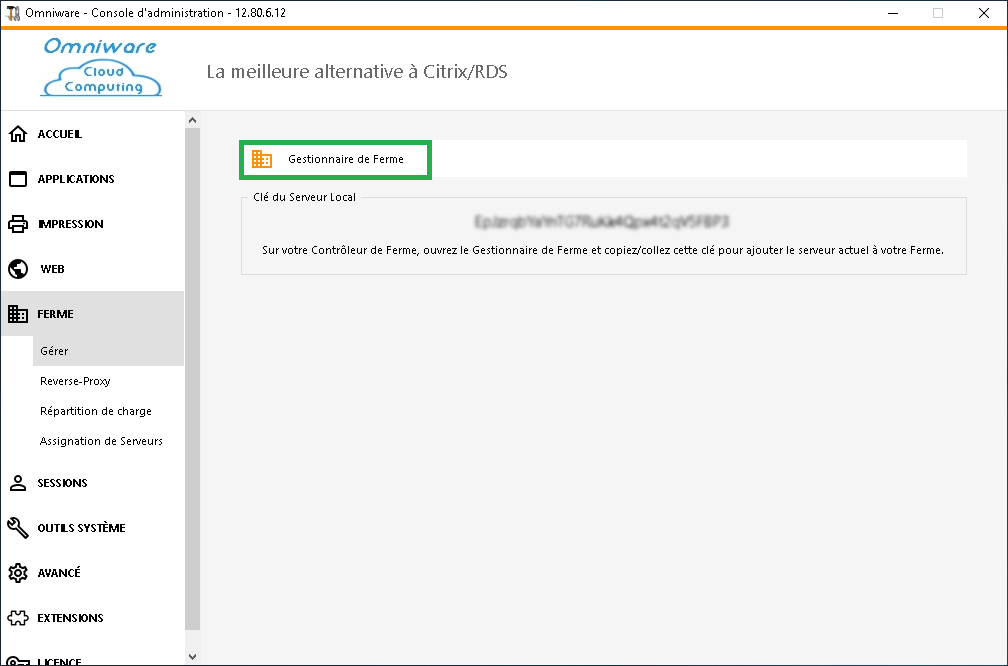 Image ici
Image ici
Serveurs
L'onglet "Serveurs" s'affiche par défaut lors du lancement du gestionnaire de ferme:
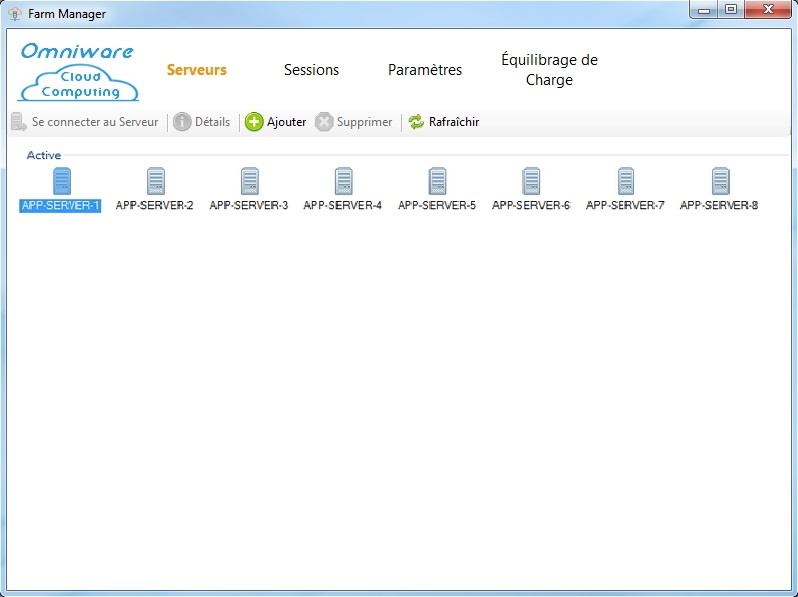
Dans la page affichée, vous pouvez voir la liste des serveurs d’application dans la ferme, ajouter un nouveau serveur d’application à la ferme et effectuer plusieurs actions sur un serveur d’application en le sélectionnant et en cliquant sur l’un des boutons suivants :
- "Se connecter au Serveur": ouvrez le client RDP par défaut et connectez-vous
automatiquement au serveur sélectionné. Si vos informations d'identification sont
enregistrées dans MSTSC, elles seront utilisées sinon vous devrez saisir vos informations
d'identification.
- "Détails": affiche une fenêtre avec les détails du serveur sélectionné: nom, nom d'hôte, ports, versions.
- "Supprimer": supprime définitivement le serveur sélectionné de la batterie (vous pourrez toujours l'ajouter ultérieurement avec le bouton "Ajouter").
- "Activer": définit l'état du serveur sélectionné sur "Actif" (il s'agit de l'état par défaut).
- "Désactiver": définit l'état du serveur sélectionné sur "Inactif" (cet état sera utilisé ultérieurement pour la fonction d'équilibrage de charge et les cas d'utilisation de vidange des utilisateurs).
- "Actualiser": effectue un rafraîchissement complet de la liste des serveurs d’application.
Sessions
Cliquez sur le menu "Sessions" pour afficher la page suivante :
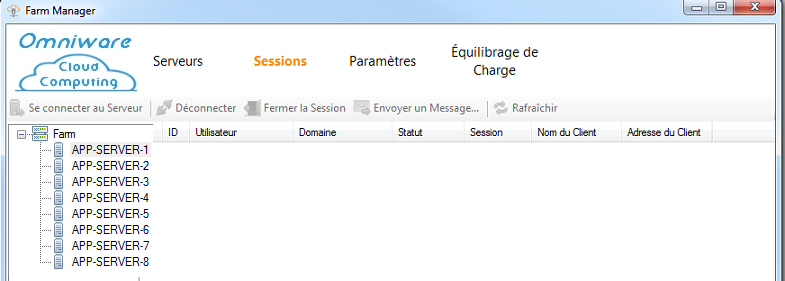
Dans cette page, vous pouvez voir la liste des sessions utilisateur sur n'importe quel serveur d'applications de la batterie, vous connecter au serveur d'applications sélectionné et effectuer plusieurs actions sur une ou plusieurs sessions utilisateur en les sélectionnant et en cliquant sur l'un des boutons suivants:
- "Déconnecter": déconnecte la ou les sessions utilisateur sélectionnées (l'utilisateur
pourra toujours se reconnecter à sa session).
- "Fermer la session": ferme les sessions utilisateur sélectionnées (toutes
les modifications non enregistrées seront perdues, les applications seront arrêtées
brutalement).
- "Envoyer un message": affiche une fenêtre pour saisir un titre et un texte,
puis envoie ce message à la ou aux sessions utilisateur sélectionnées.
- "Actualiser": effectue un rafraîchissement complet de la liste des sessions utilisateur pour le serveur sélectionné.
La liste des sessions utilisateur est automatiquement actualisée toutes les 5 secondes. Cette actualisation automatique s'arrête si le serveur sélectionné devient indisponible. Un clic sur le bouton "Actualiser" reprendra l'actualisation automatique.
Paramètres
Cliquez sur le menu "Paramètres" pour afficher la page suivante :
Paramètres du gestionnaire de la ferme
À l'aide de cette fonctionnalité, vous pouvez configurer tous les serveurs d'applications de votre Ferme à partir d'un emplacement centralisé.
Dans cet onglet, vous pouvez voir la liste de tous les paramètres pouvant être gérés au niveau de la Ferme.
Pour modifier un paramètre, cliquez dessus dans la liste des paramètres et cliquez sur le bouton "Modifier ..." ou double-cliquez simplement sur le paramètre. La fenêtre suivante sera affichée:
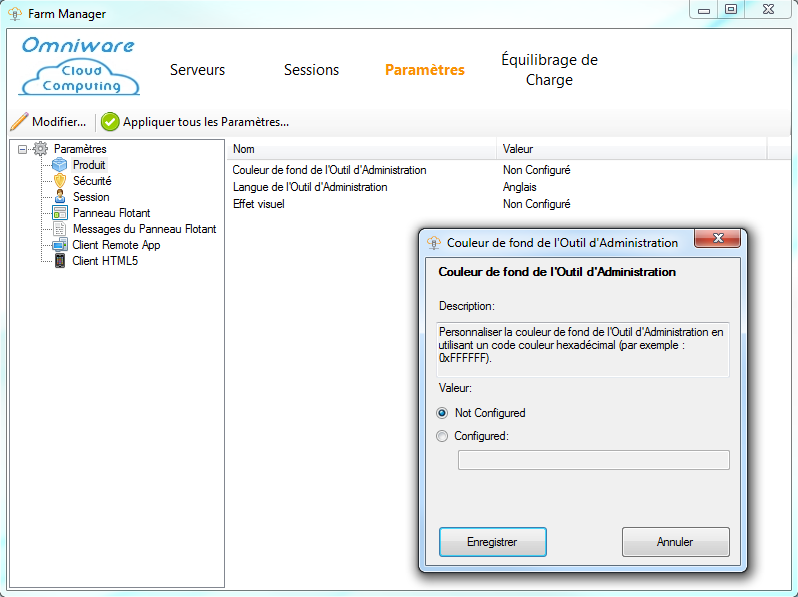
Si vous souhaitez appliquer ce paramètre à tous les serveurs d'application de votre ferme, cliquez sur "Configuré" et choisissez une valeur.
Si vous ne souhaitez pas définir ce paramètre au niveau de la ferme, cliquez sur "Non configuré". Dans ce cas, les valeurs existantes ne seront pas modifiées sur les serveurs d'application.
Une fois que vous avez défini tous les paramètres que vous souhaitez modifier, cliquez sur "Appliquer tout ..." pour appliquer tous les paramètres configurés sur les serveurs de votre ferme. La fenêtre suivante sera affichée :
Vérifiez tous les serveurs sur lesquels vous souhaitez appliquer vos paramètres configurés, puis cliquez sur "OK". La fenêtre suivante sera affichée, vous permettant de suivre la progression de la tâche:
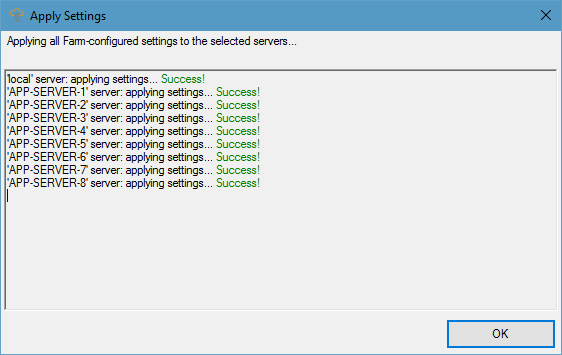
Tous les paramètres marqués comme "Configuré" ont été mis à jour sur tous les serveurs sélectionnés.
Equilibrage de charge
Cliquez sur le menu "Équilibrage de charge" pour afficher la page suivante:
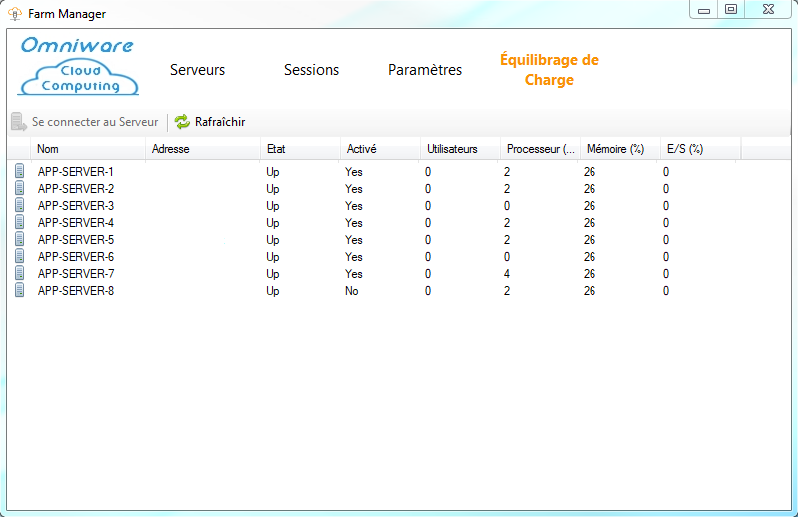
Dans cette page, vous pouvez voir la liste de l'état des serveurs bénéficiant de l'équilibrage de charge et effectuer plusieurs actions sur un serveur d'application en le sélectionnant et en cliquant sur l'un des boutons suivants:
- "Se connecter au Serveur": Ouvre le client RDP par défaut et se connecte automatiquement au serveur sélectionné. Si vos informations d'identification sont enregistrées dans MSTSC, elles seront utilisées, sinon vous devrez saisir vos informations d'identification.
- "Actualiser": Effectue un rafraîchissement complet de la liste des serveurs bénéficiant de l'équilibrage de charge.
La liste de l'état des serveurs bénéficiant de l'équilibrage de charge est automatiquement actualisée toutes les 5 secondes. Cette actualisation automatique s'arrête si la connexion devient indisponible. Un clic sur le bouton "Actualiser" reprendra l'actualisation automatique.
Retour haut de page
